こんな人におすすめ
- Macでブログ始めたい!
- 給料上がらない!ブログで稼ぎたい!
- 画像付きでブログ開設方法を教えて欲しい!
こんにちはブログで毎月お小遣いを稼いでいる!みつです。
まずは結論からですが、MacBookでブログ開設と運営は可能です。ただMacBookだけではブログは開設できないので、「ConoHa WING」というサービスを契約する必要があります。
本記事では「ConoHa WING」を利用してのブログ開設方法を画像付きで紹介し、ブログ運営にあたってのおすすめの方法やデバイスなどを紹介致します。
実際の所ですが、ブログオワコンと大分昔から言われていますが、私は運がよかった事もあって本業の手取り収入と同じくらいの収益を毎月得る事ができています。

釣りかよと思われるかもしれないですが、当ブログで紹介している「買ってよかった」のガジェットや家電は全てブログ収益で購入し紹介しております。
見ていただいてわかる通り結構な金額ですよね。
前置き長くなってしまいましたが、画像付きでブログ開設手順についてご紹介いたします。
ブログは収益がでるまで、多くの労力と時間がかかりますが私はブログで人生変わりました。他の副業に比べ少ない投資で大きな収益を得る事が出来るので、是非一度試してみてください!
「ConoHa WING」が4/19(金)16時まで最大53%OFFキャンペーンを実施しているので、この機会に是非、ブログ開設手順に挑戦してみてください。
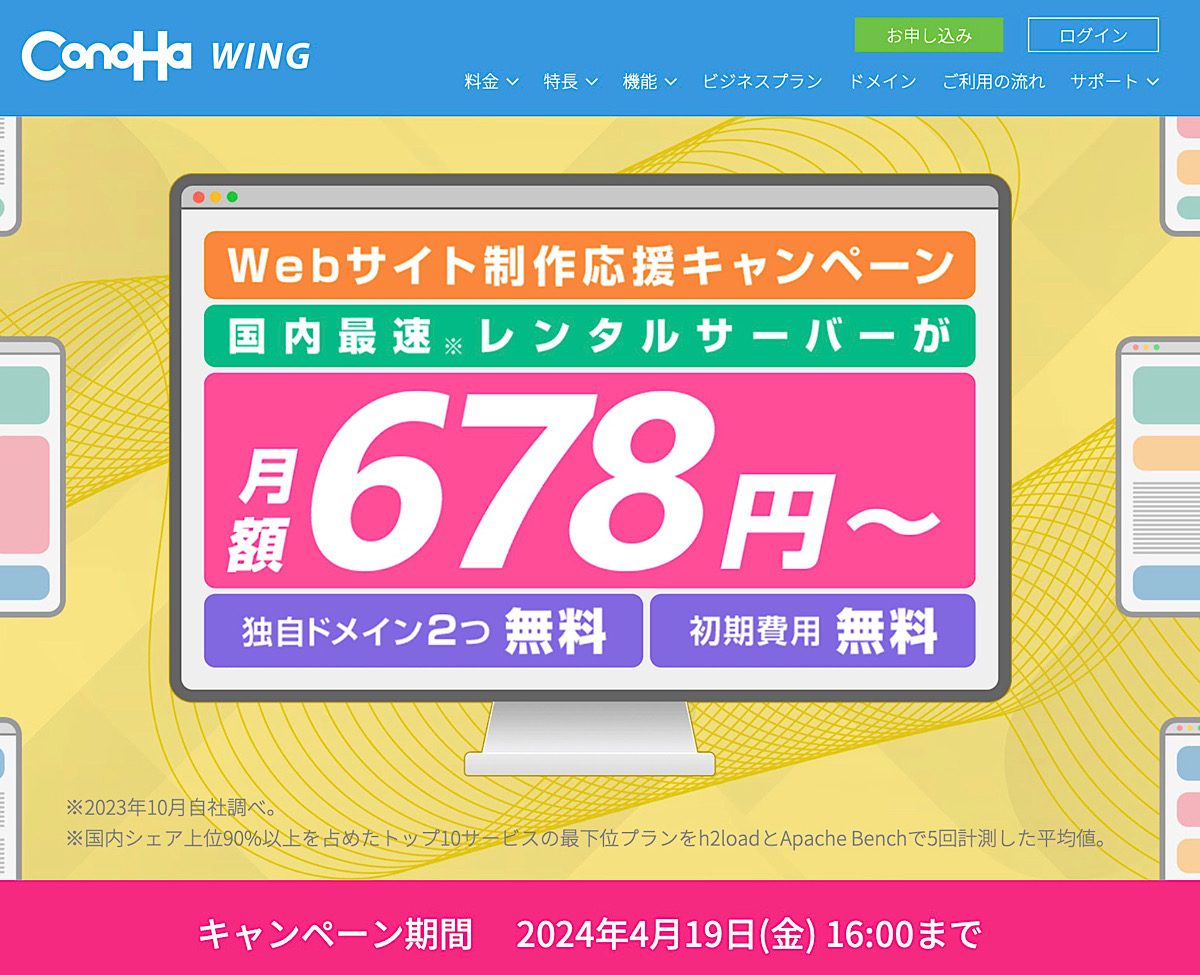
画面の指示に従いクリックしていくのみですが、以降に画像付きで詳細説明しております!
ちなみに現在見ていただいている当ブログも「ConoHa WING」で開設しMacBookやiPhoneなどで運営しております。

ガジェットブロガー
みつ
画像を多く用いて、ガジェットのレビューを専門に提供するブログを運営しています。最大月間30万PVを誇り、ガジェット愛好者やガジェット購入を検討している方々に向けて、詳細かつ視覚的に魅力的なコンテンツを発信しています
副業をするならブログを始めるべき

MacBookでのブログ開設手順や運営方法の前にまずは語らせてください。
私は副業(ブログ)を始める前は、月のこづかい3万円でした。
今ではこづかいはもらえなくなってしまいましたが、副業で毎月言えないくらいの金額が稼げるようになりました。
ブログなんて稼げる訳ないと言う方もいるかもしれないですが、プログラミングスキルもない普通のサラリーマンが実際にはそこそこ稼げてしまってます。
せっかくなので改めてブログのメリット・デメリットを整理します。
メリット
- 他副業に比べ初期コストがほとんどかからない
- 稼げる金額に上限がない
- 時間と場所を選ばず稼ぐ事ができる
- 好きな事(ブログ記事内容)で稼ぐことができる
- ライティングスキルやWebマーケスキルが身に付く
- サラリーマンの給料を上げるよりずっと楽
- 会社から脱出する事も夢ではない
デメリット
- 人によっては稼ぐまで時間がかかる場合がある
ちなみにブログ収益で購入した「買ってよかったモノ」を記事にしてます。これだけのものをお小遣い制のサラリーマンでは買えないですよね。

副業のおかげでデスク環境も大分ととのってきました。


あと「ブログオワコン」とか言ったりますが、全然オワコンじゃないです。正直自分が一番それをよくわかったます。
MacBookでのブログ運営に必要なもの

MacBookでブログを立ち上げるために必要なモノは以下になります。細かい話をするとネット環境(通信環境)も必要になります。
- MacBook
- ConoHa WING(レンタルサーバ・独自ドメイン)

すでにMacBookを持っている方であればConoHa WINGだけあればすぐにブログ開設ができます。
MacBook

当たり前ですが、まずはMacBookが必須です。
MacBookとConoHa WINGがあればブログは開設できます。そしてブログの開設と運営はSafariなどのブラウザ上で完結しパソコンスペックを殆ど必要としません。
現在はM2 MacBookなど出てますが、1つ前のM1 MacBookでも十分です。現在は私もM1 MacBook Airで当ブログを運営してます。
そしてM1 MacBook Airでスペックやブログ運営で困った事は1つもありません。というかブログ運営くらいではスペックを使い切る事はありません。
M1 MacBook Airも贅沢なくらいです。一般的に低スペックと言われるようなパソコンでもブラウザが利用できれば十分ブログ運営は十分できます。
ConoHa WING
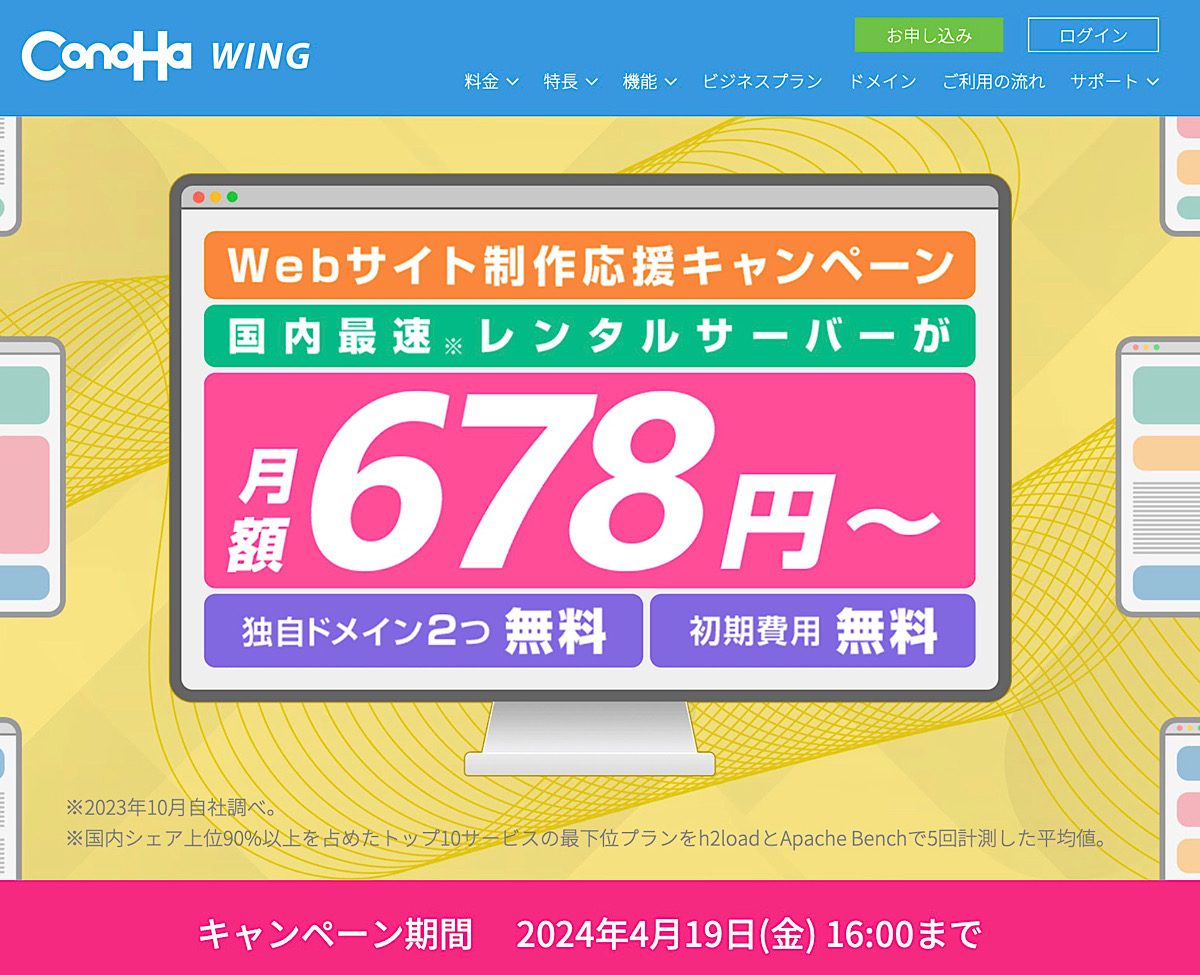
最後はConoHa WINGです。
いわゆる個人ブログ(WordPress)を立ち上げるサービスなのですが、私みたいな初心者でも簡単に個人ブログを立ち上げる事ができる必須のサービスです。
具体的にはブログに必要な「レンタルサーバ」「独自ドメイン」を提供してくれるサービスです。公式サイトの紹介にある通り国内最速のレンタルサーバで面倒な設定が一切不要で簡単にブログを立ち上げる事ができます。
ConoHa WINGの概要
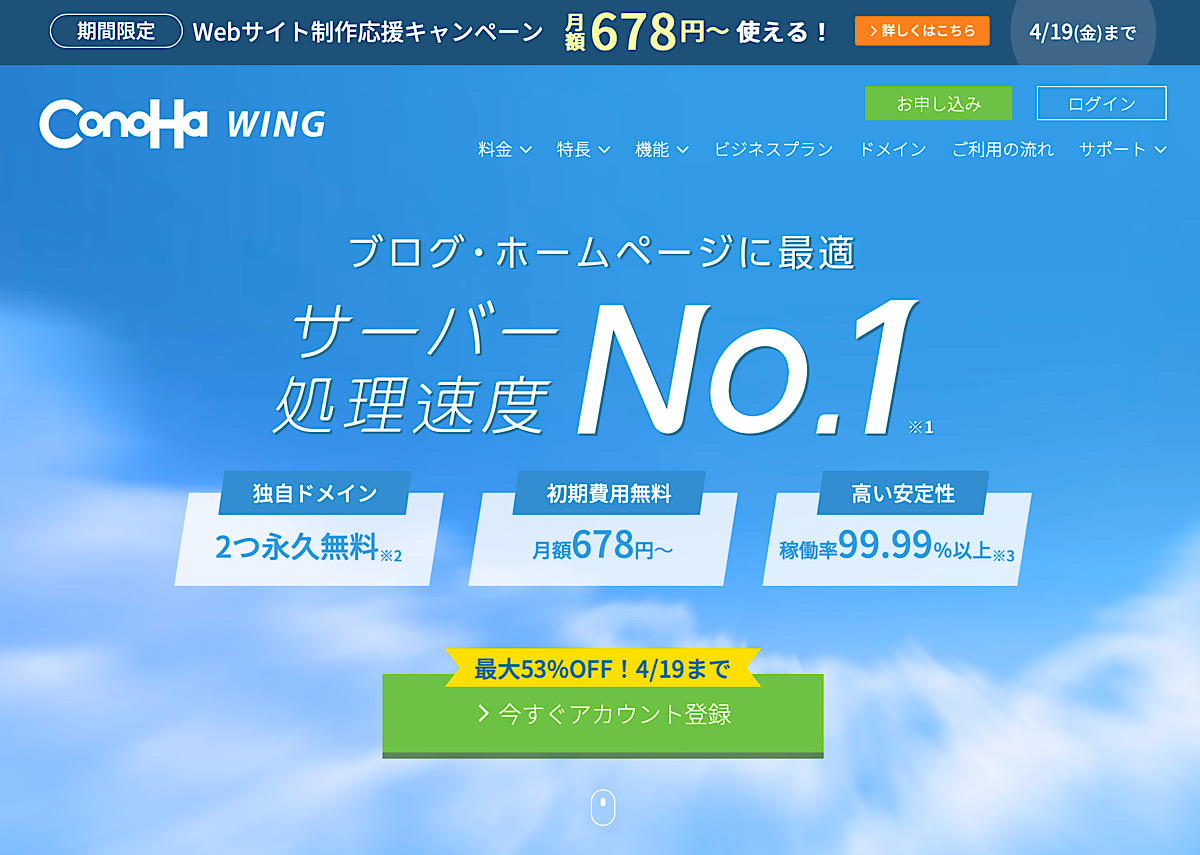
ブログ運営に必要なものとして、「MacBook」と「ConoHa WING」とお伝えしましたが「ConoHa WING」って何?という疑問がありますよね。
ここではConoHa WINGについてザックリとお伝えします。
ConoHa WINGは個人ブログ(以降ではWordPressとします)を立ち上げる際に利用するサービスです。
ConoHa WINGの特徴としては以下の通りです。
- 初心者にも使いやすい
WordPress簡単インストール機能あり。画面指示に従いクリックしていくのみ - 月額利用料が非常に安い
初期費用無料で約600円から、キャンペーン中はさらにお得! - 高速なサイト表示
国内最速のレンタルサーバーで、Webサーバー処理速度が他社と比べて約2倍 - 使いやすい管理画面
WordPressに特化した独自の設計で、初心者でも直感的に操作可能 - 高い安定性
稼働率99.99%以上、SLA制度の品質保証あり - WordPressテーマ割引
長期利用割引プラン「WINGパック」でお得に購入可能。有料テーマも割引セット購入できる - SEO対策AI「WEXAL」無償提供
Webサイトの最適化・高速化がほぼ自動 - 自動バックアップ
過去14日分のデータから復旧可能 - 運営は超大手
GMOグループで信頼性が高い
実際にブログ立ち上げとなると「サーバーの契約」「ドメイン取得」そして「WordPressとの連携」などの作業があり初心者にはとても大変な作業です。
ConoHa WINGを使うとブログ立ち上げに必要な作業が一括で出来て、簡単にブログを立ち上げることができます。
特殊なITスキルは不要でブラウザ上で必要な情報を入力するのみです。
ConoHa WINGは個人ブロガーはみんな使っているサービスで正直ConoHa WING1択と言っても差し支えありません。
では以降で画像付きでConoHa WINGでのブログ立ち上げ手順を紹介致します!
4/19まで最大53%OFF!

WordPressでのブログ開設手順は画像付きで詳細を紹介してます!
ConoHa WINGと他サービス比較
ConoHa WINGは国内レンタルサーバーサービスの中でWebサーバ処理速度を調べたところ、ConoHa WING処理速度が最も早く、2位のサービスに約2倍の差をつけて1位という結果になってます(2024年1月時点)
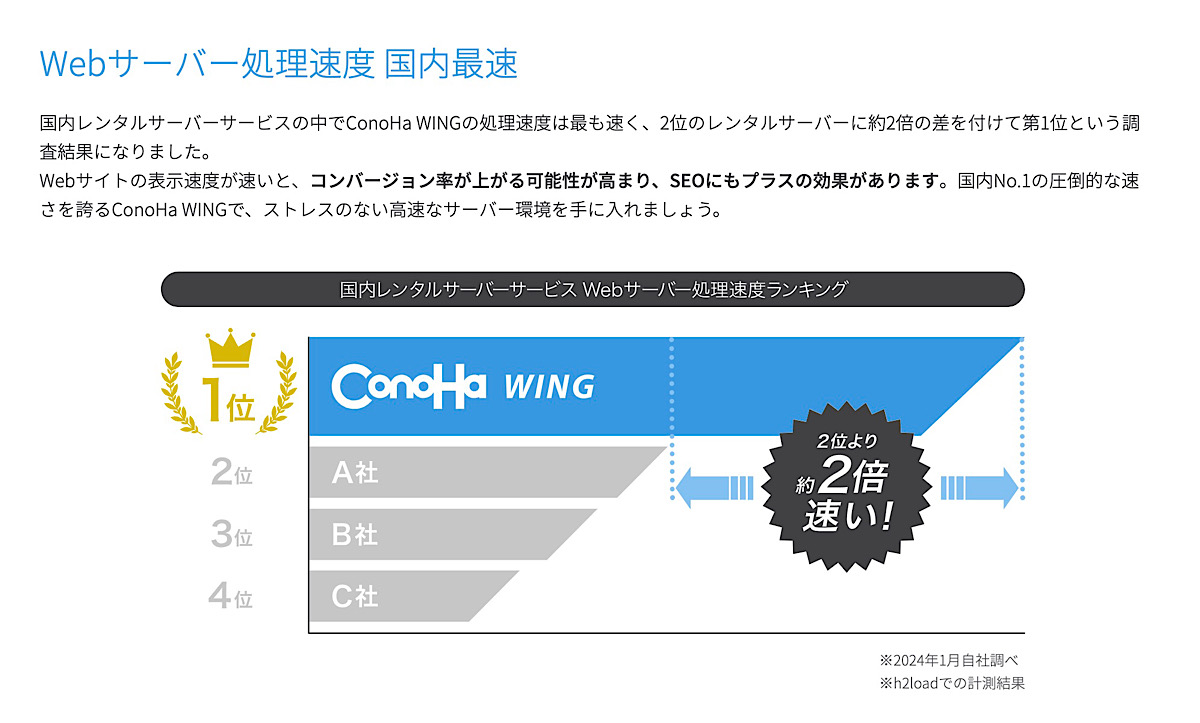
他と比較するまでもなく、国内1位の圧倒的な速さを誇るConoHa WINGがおすすめです。
そして、速度だけでなく「日本マーケティングリサーチ機構」の調査の通りConoHa WINGは各比較項目においてNo1を取得しております。
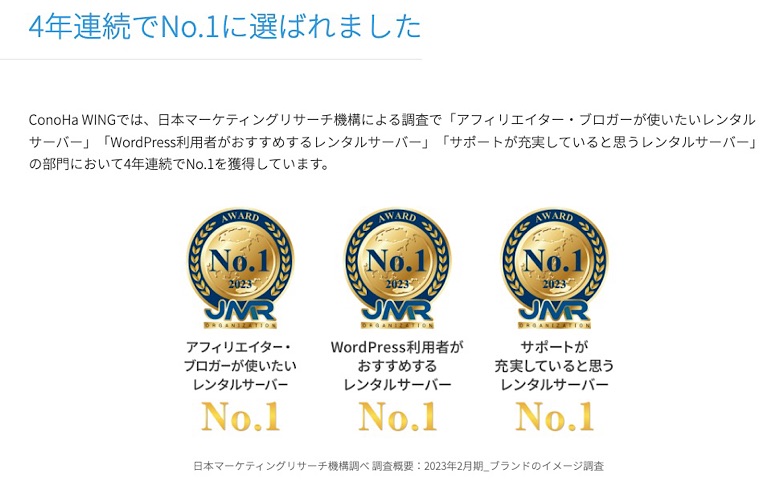
- アフィリエイター/ブロガーが使いたいレンタルサーバNo1
- WordPress利用者満足度No1
- サポートデスク対応満足度No1

プロの目からみても他サービスと比較してConoHa WINGは圧倒的です。稼いでいる人はみんなこれです。
ConoHa WINGのよくある質問
以下はConoHa WINGによくある質問集です。「こちら」でConoHa WINGの質問が検索可能です。
MacBookでのWordPressブログ開設手順
WordPressのブログ開設手順はとても簡単でブラウザ(Safariなど)上で設定作業は完結します。設定が終わった途端にブログが開設できてしまうというサービスです。
手順詳細は画像付きで紹介しますが、大まかな作業流れとしては以下になります。
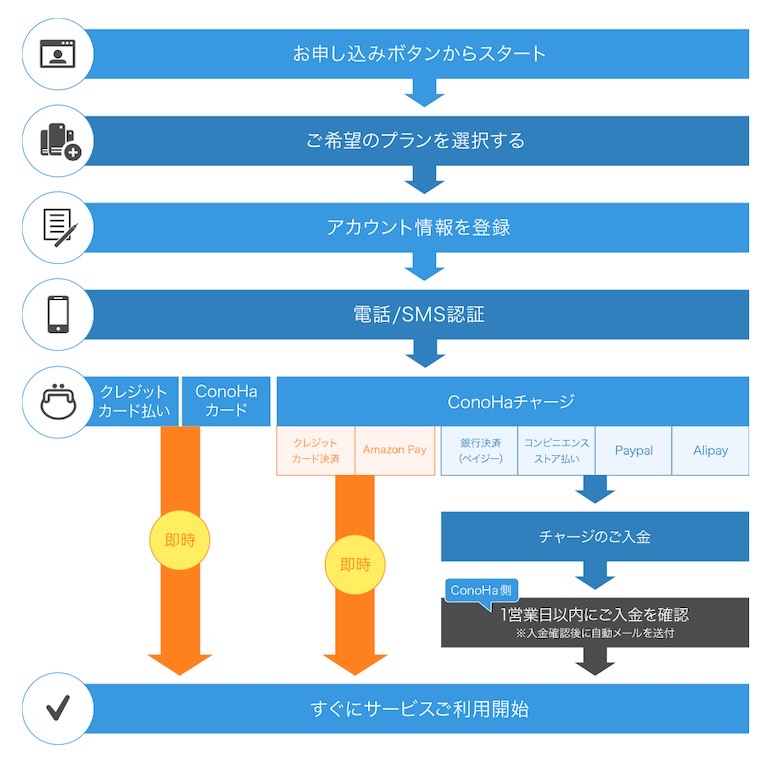
ConoHa WING利用にあたって事前に準備しておくもの
MacBookがあればブログの開設はできますが、上記にある「電話/SMS認証」「クレジットカード払い」の箇所で以下が必要になるので事前に準備しておきましょう。
- スマートフォン・・・SMS認証のため
- クレジットカード・・ConoHa WING利用料支払いのため
念の為ですが、スマートホンはSMS認証に利用し、クレジットカードはサーバレンタル代(ConoHa WING利用料)の支払いに利用します。
STEP1 ConoHa WINGでアカウント作成
では画像付きでブログ立ち上げ手順を紹介致します。まずはConoHa WINGにアクセスします。
下記より「ConoHa WING」の公式サイトへアクセスします。
4/19まで最大53%OFF!
アクセス後に画面下の「今すぐアカウント登録」を選択します。
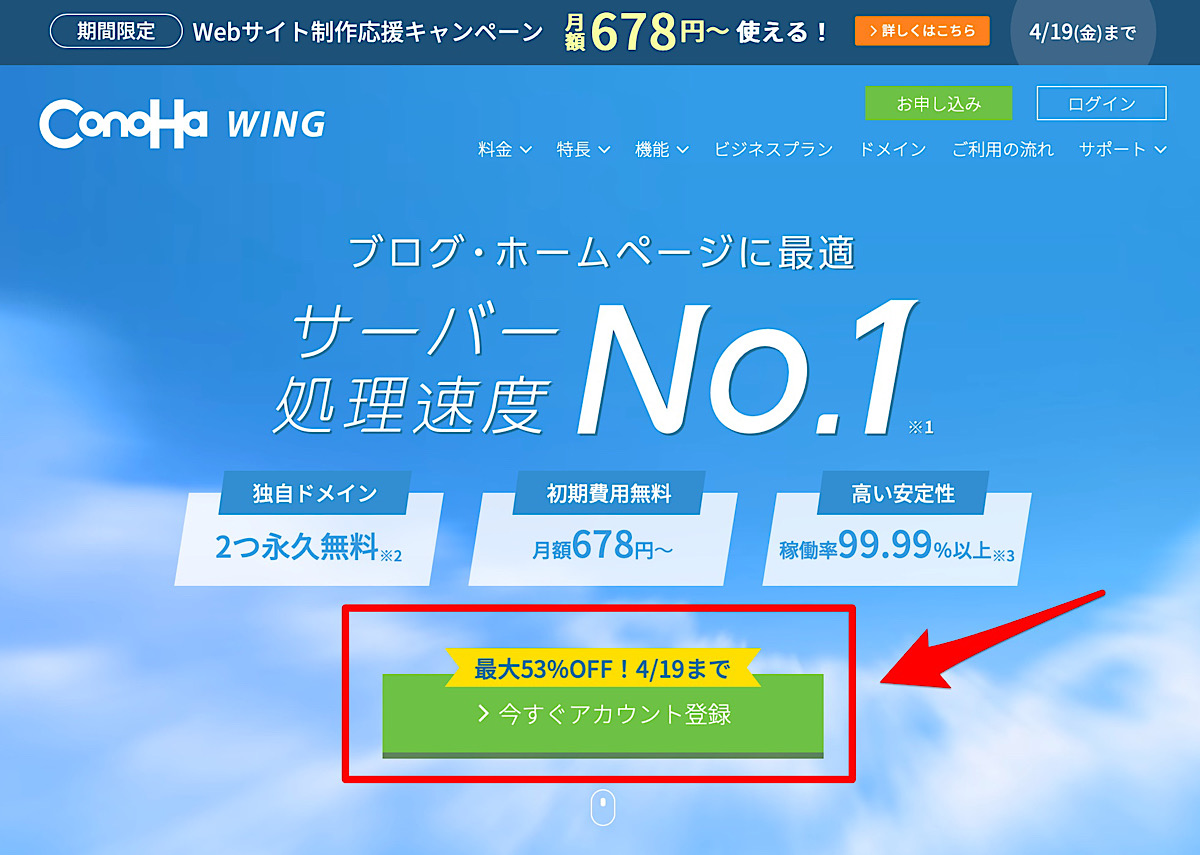
お申し込み画面が表示されるので、初めてご利用の方の「メールアドレス」「パスワード」を設定し同画面下の「次へ」を選択します。
その後に下記の契約期間やプランを選択する画面が表示されます。以降のステップでプラン選択画面の各項目の詳細をご説明いたします。
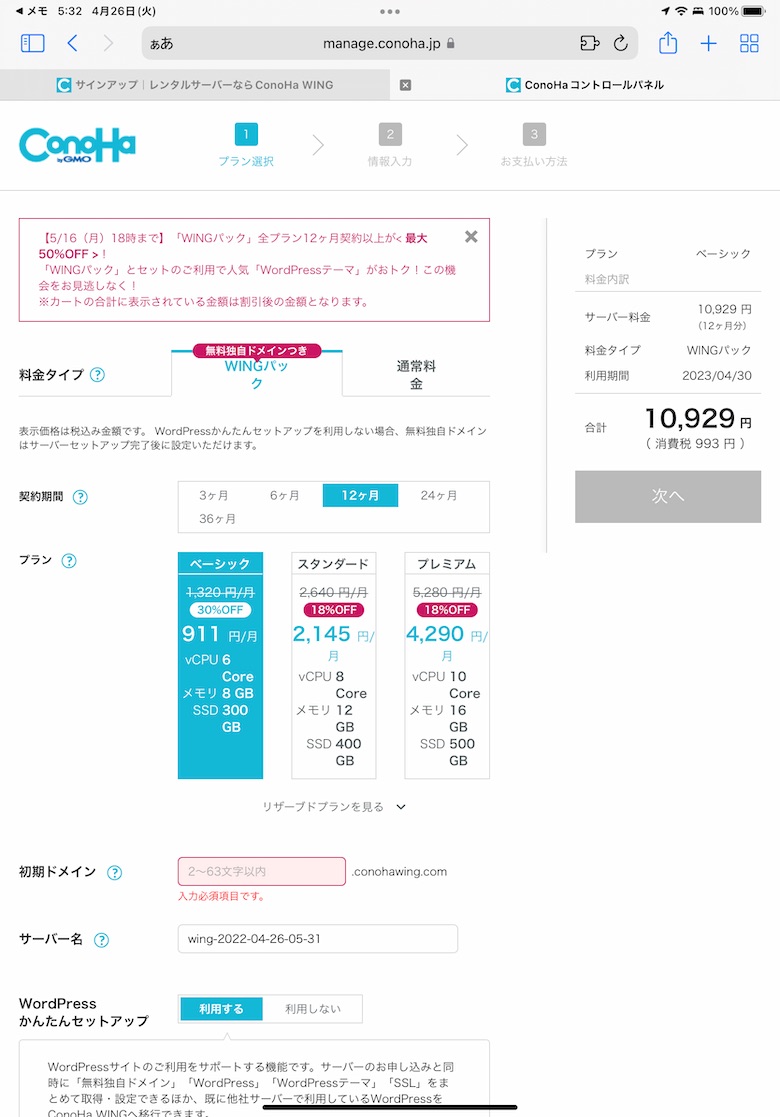
STEP2 プラン選択
では1つ1つ説明していきます。基本画像の通りで問題ないですが気になる方は補足説明をご確認ください。
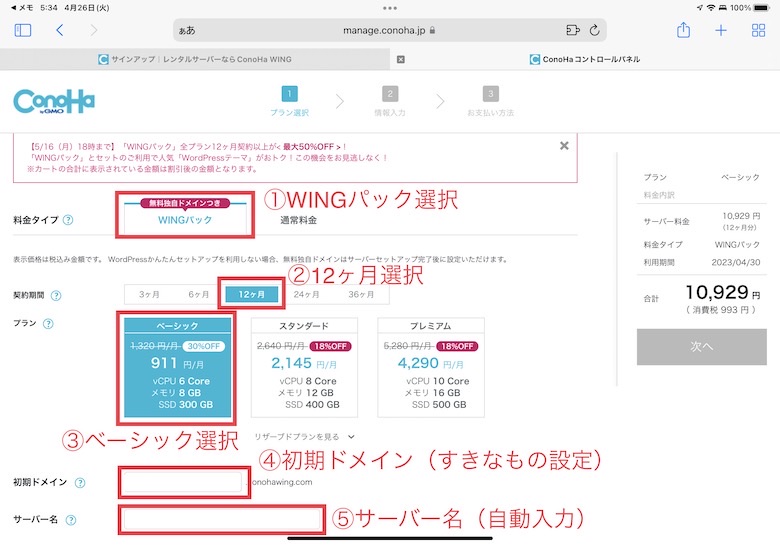
割引のプランなので、何も考えずにWINGパックを選択します。
割引のため12ヶ月以上を選択します。私は12ヶ月程度で本業並みに収益を得る事ができました。ブログは稼げるまで時間と労力がある程度かかるので最低でも12ヶ月がおすすめです。
ざっくりいうとサーバースペック(ブログのパフォーマンス)にかかわってくる部分です。私はベーシックプランを利用してます。当ブログは月間10万PVですがお分かりの通りサクサク動いてます。
つまり10万PV以下はベーシックプランで問題ないという事になります。
間違えやすいのですが、自分自身のブログURLにはなりません。自分自身のブログURLは後で設定します。ここでの入力はあくまで管理上必要なものになります。
わかりやすく自分自身のブログURLと同じでもいいです。
こちらはサーバ名です。ConoHa WING側で自動入力するもので変更などは不要です。

難しい所は全くないですよね。簡単です。
STEP3 WordPressの情報を設定する
こちらも1つ1つ説明していきます。
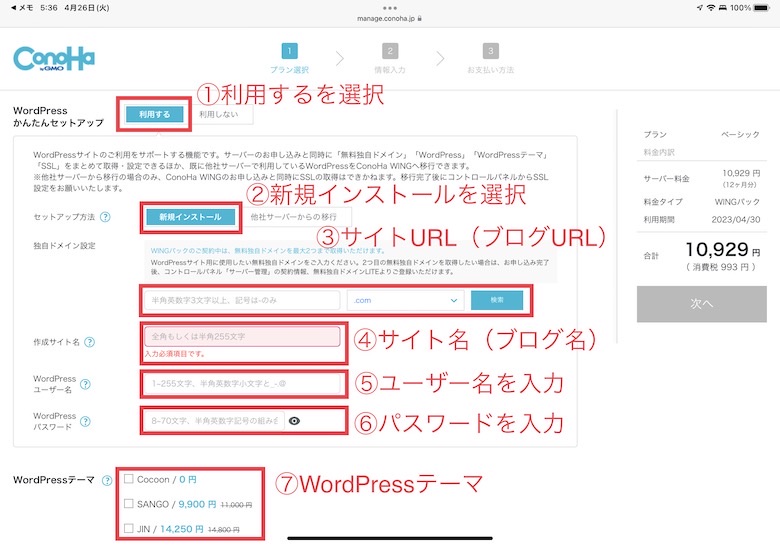
すでに選択されている状態ですが「利用する」を選択します。なっていない場合は「利用する」を選択してください。
初めてブログを立ち上げる方は「新規インストール」を選択。すでにブログをお持ちで他社サーバーから移行する方は「他社サーバーからの移行」を選択します。
いわゆるブログURL(ドメイン名)になります。当サイトは(https://mitsublog.net)となってますが、私は【mitsuch】という名前にしました。
後半部分はプルダウンより選択できますが【com】を設定する事をおすすめします。私はたまたま【mitsuch】というものが他で未使用だったので利用できました
ここで設定した内容がブログのタイトル名(サイト名)になります。後から変更する事も可能です。
WordPressはブラウザ上で動くサービスです。WordPressにログインする際に利用するユーザー名になります。
WordPressにログインする際に必要となりますので、必ず控えをとるのを忘れないようにしてください。
WordPressユーザー名とセットになるものです。WordPressにログインする際には設定したWordPressユーザー名とWordPressパスワードを入力します。
こちらもWordPressへログインする際に必要となりますので、必ず控えをとるのを忘れないようにしてください。
テーマとはいわゆるWordPressのデザインにあたる部分です。
そのため利用するテーマによってはブログデザイン(見た目)は大きく変わります。ざっくりとテーマについて以下の通り補足します。
- Cocoon:無料のテーマで費用を最小限に抑えたい人向け
- SANGO:当ブログ利用テーマです。初心者から簡単に利用できます。マジ最高です。
- JIN:R:過去は多くのブロガー利用していたテーマです。現状だとSANGOの方がメジャー
テーマを利用するとブログデザインに関してはポチるだけで設定できます。ブログを本気で取り組みたい方や、デザインより書く方に力を入れたい方には有料テーマの利用がおすすめです。
私はSANGOを利用し当ブログを運営しております。下記SANGO公式サイトを見ながら大抵の事はできました。SANGO利用も結構おすすめです。
当ブログ利用テーマ
とはいえ無料のCocoonで稼いでいる人も結構いるので、コストを抑えたい方の選択肢としてはありです。
上記のもろもろの入力が完了すると「次へ」ボタンが表示されます。「次へ」を選択し利用者(契約者)情報の入力に移ります。
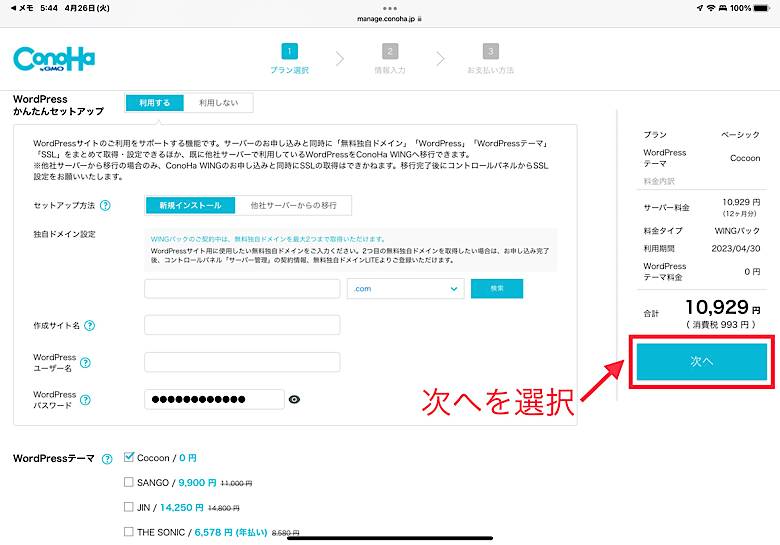
STEP4 利用者情報を入力する
次に利用者(契約者)情報を入力します。多くの方がこのような情報入力は慣れているかと思いますが、いくつか注意点だけ補足します。
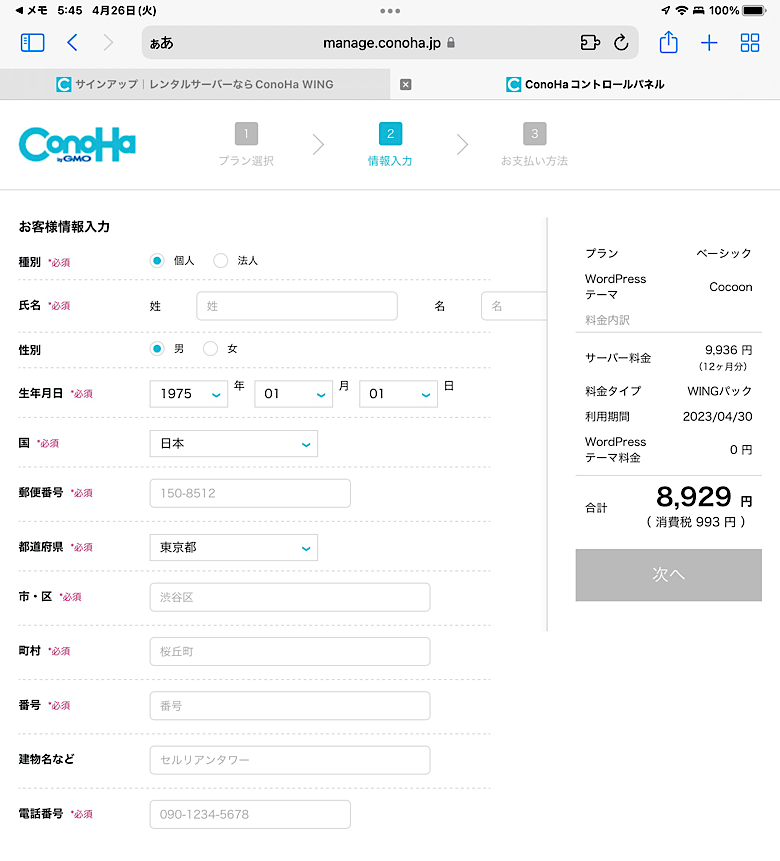
赤字で*必須がついている箇所は入力が必ず必要です。
英語住所の入力箇所がありますが、日本語住所の箇所を入力すると自動入力されます。
電話番号は後述のSMS認証に利用するので必ずご自身の携帯をご利用ください。
全ての入力が完了すると「次へ」ボタンが表示されるので「次へ」を入力します。
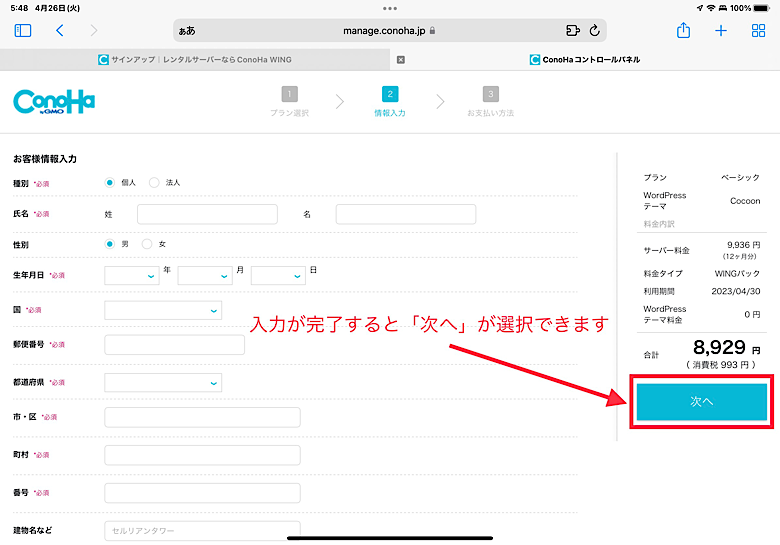
STEP5 電話番号でのSMS認証
下記画面が表示されます。携帯番号を入力しSMS認証を行います。
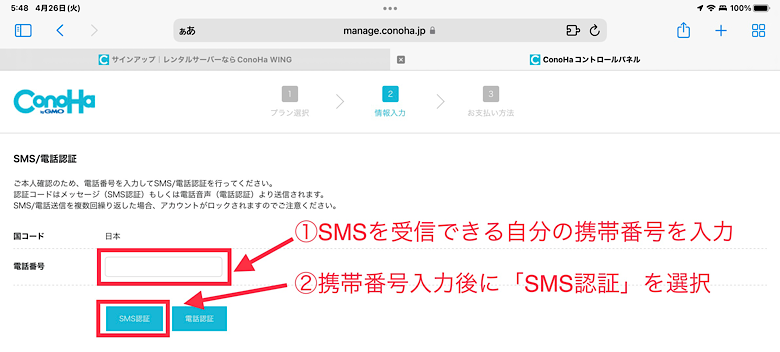
SMS認証に利用する電話番号を入力します。設定した番号にSMSメッセージが送信されます
「SMS認証」を選択後に設定した電話番号にSMSが届きます。4桁のコードを控えます。
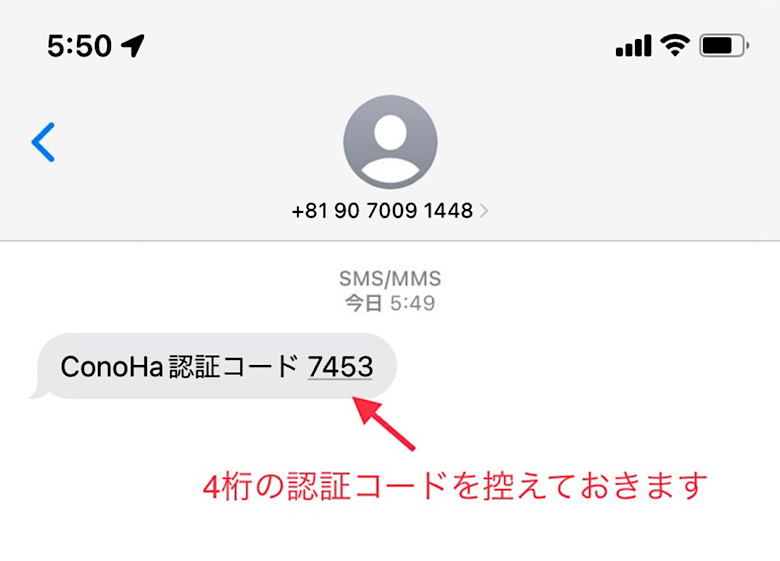
上記で控えた4桁のコードを以下の通り入力します。コード入力後に「送信」ボタンを選択する事で次の画面に移ります。
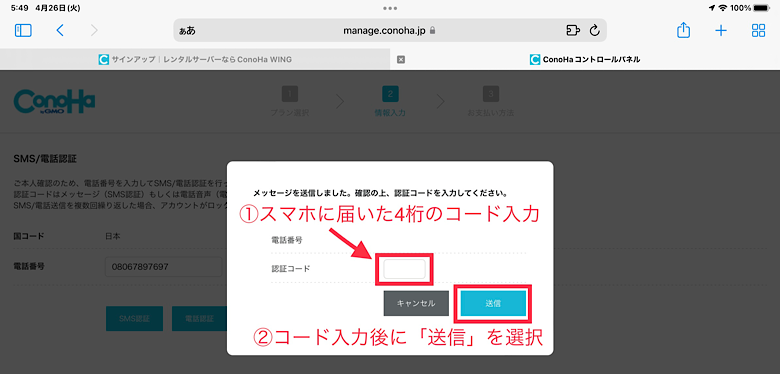
STEP6 お支払い方法の入力
以下の通りカード番号や有効期限などのクレジットカードの情報を入力します。
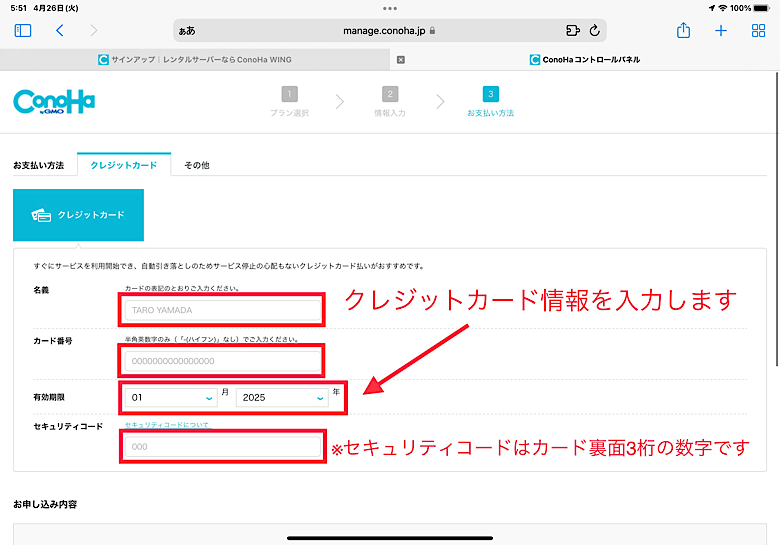
入力が完了すると画面下部に「お申し込み」ボタンが表示されます。
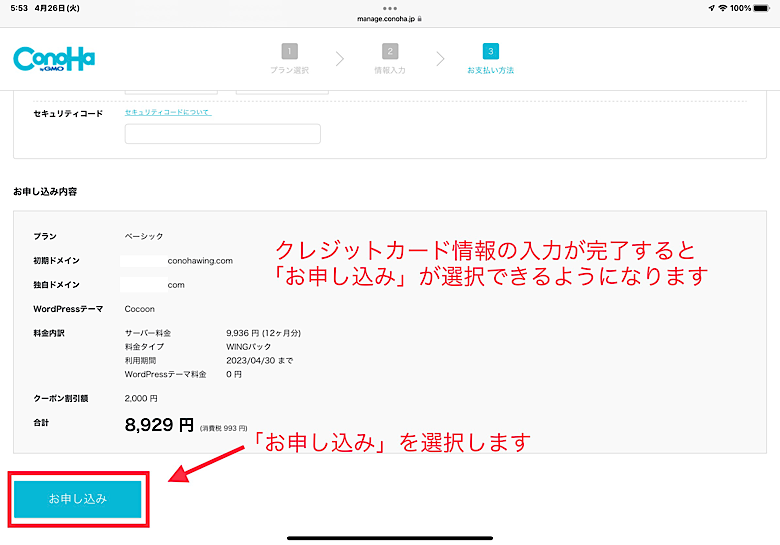
「お申し込み」ボタンを押すと下記画面が表示されます。重要な情報なのでマスク(非表示に)してますがこちらの情報は全てメモしておきましょう。
MacBookでもスクリーションを取得しておく事をオススメします。
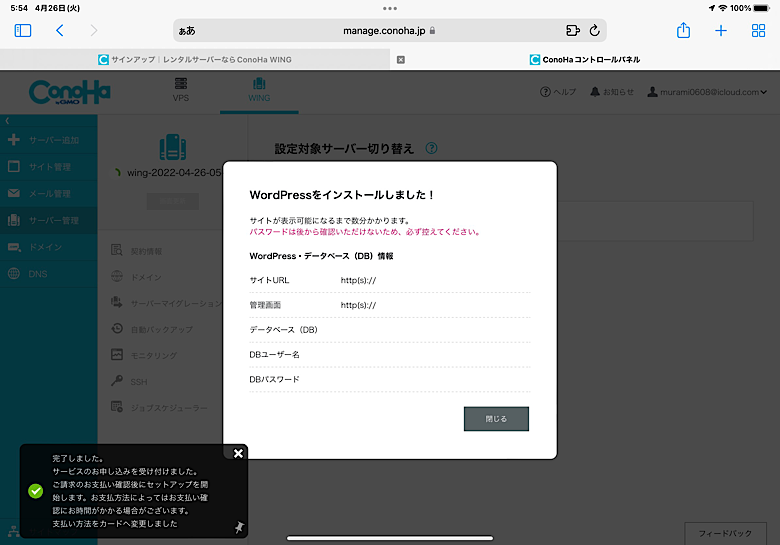

ここまででWordPressの作成完了です。
開設したWordPressブログを確認
では、作成したWordPressブログを見てみましょう。確認方法は簡単で以下の通りです。
STEP1 WordPress管理画面にログイン
先ほど控えた画面の「管理画面」URLをブラウザに入力します。念の為ですが以下箇所です。
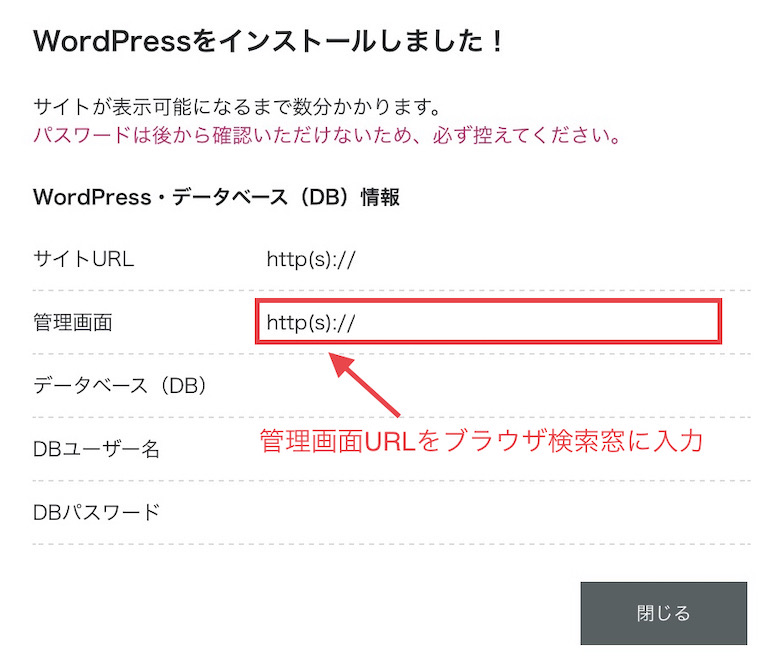
管理画面URLを入力し画面を開くと以下画面が表示されます。WordPressユーザー名とWordPressパスワードを入力し「ログインボタン」を選択します。
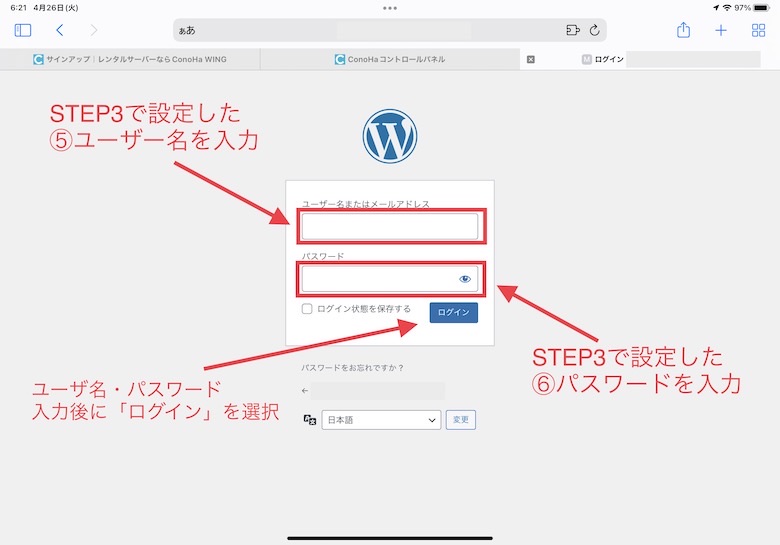
選択後に以下WordPress管理画面が表示されます。こちらの画面でWordPressブログの記事作成やブログのメンテナンスを行います。
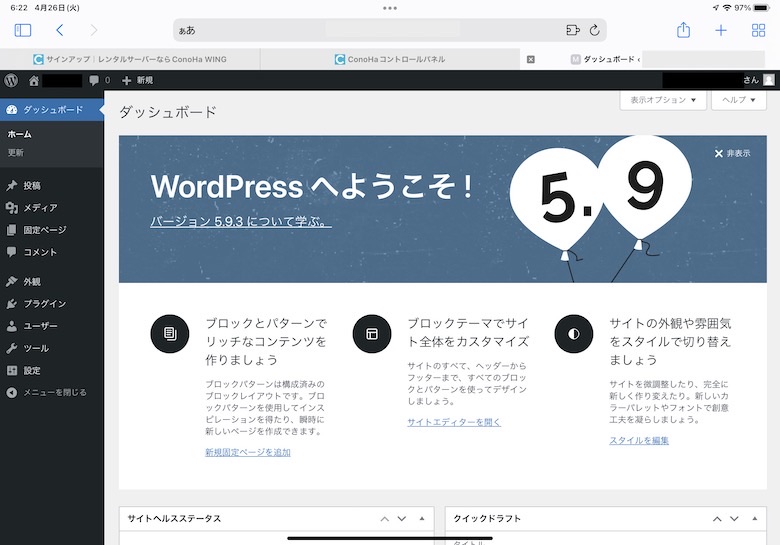
以上でWordPress管理画面へのログインは完了となります。
STEP2 WordPressブログの表示
WordPress管理画面にログインした所で、作成したブログを確認します。
同画面左上のホームアイコンをカーソルをあわせ表示された「サイトを表示」をクリックします。
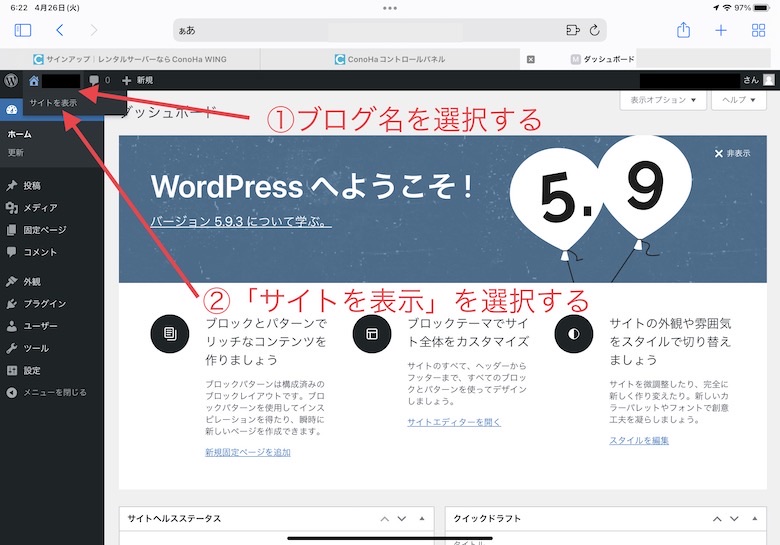
以下の通り作成されたWordPressブログが表示されます。
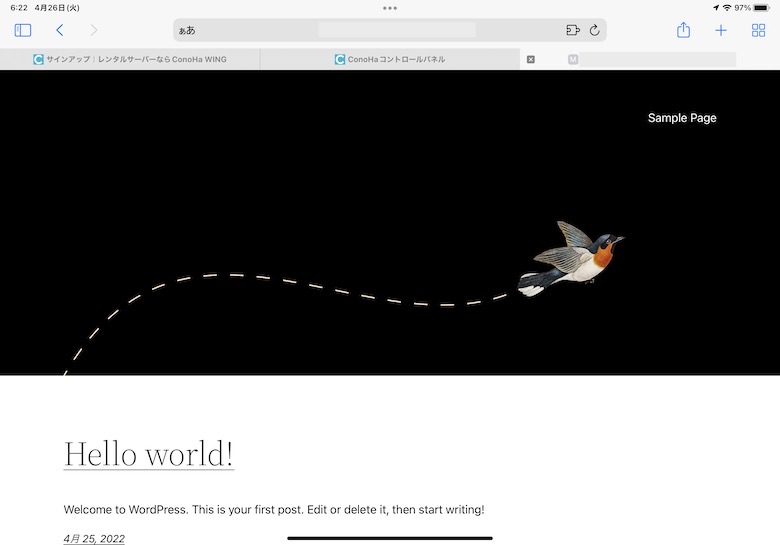

以上でWordPressブログの完成です。めちゃめちゃ簡単ですよね。
ご紹介の通りMacBookでも簡単にWordPressブログを立ち上げる事ができます。
後はブログのカスタマイズや記事作成ですが、私は利用テーマの「SANGOカスタマイズガイド」を見ながらちょくちょく作業しておりました。
GoogleでWordPressや利用テーマで検索すると、ブログのカスタマイズ方法や記事作成方法などいろいろと出てくるので、特にとまどう事はないです。
WordPressブログをMacBookで運営するメリット
個人的な意見ですが、MacBookでブログ運営がおすすめな理由です。

- デザイン性でモチベーションアップ: 高級感のあるデザインで作業意欲が高まる
- iPhoneとのシームレスな連携: 写真やメモなどを自動で同期し、作業がスムーズ
- 多機能なMac専用アプリ: ブログ運営に役立つ多数の優秀なアプリが利用可能
- クラムシェルモードで効率UP: 外部ディスプレイや外付けマウス・キーボードを利用し作業効率アップ
- 高いセキュリティ: Macのセキュリティ機能でブログ運営も安心
- 長時間バッテリー: 一日中持続するバッテリーで場所を選ばず作業可能
- Retinaディスプレイの高画質: 画像や動画編集がより緻密に正確に行える
- macOSの安定性: クラッシュやエラーが少なく、PCトラブルがほとんどない
- タイムマシンで簡単バックアップ: データの喪失リスクを低減
- トラックパッドの便利なジェスチャー: 効率的な操作が可能で作業スピードが上がる
ブロガーさんの多くがWindowsパソコンではなくMacBook利用者が多いんですよね。
まぁデザインももさる事ながらですが、ブログ運営に適したアプリや機能が多いんですよね。
私も今もApple標準のメモアプリでブログ下書きを実施して、ブログで利用する写真もiPhoneで撮った写真を利用してます。
また、大型モニターや外付けキーボード・マウスを準備しクラムシェルモード利用すればデスクトップPCのように快適に作業できます。
外出先もMacBookが1つあればブログの修正や更新も全く問題なくできます。
MacBookで効率的にブログ記事を執筆する
ブログで利用する画像をO-DANで効率的に見つけよう
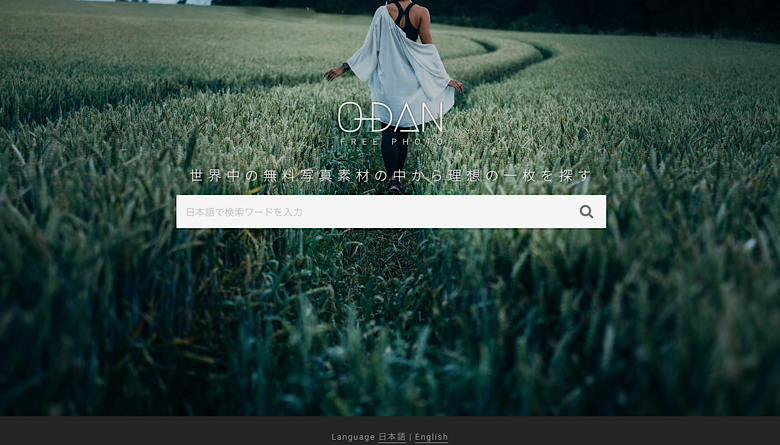
当たり前ですが、ブログは文字と写真から構成されてますよね。文章を書くのも簡単ではないですが内容にあった画像を撮ったりするのもかなり大変です。
画像には当然著作権がありますし、オシャレな写真とかはなかなか撮るのは難しいです。
実はそんな悩みを解決してくれる無料写真素材サイトO-DANというサイトがあります。主な特徴は以下の通りです。
- 無料で商用利用可能な写真を検索、ダウンロードできるサイト
- 世界の無料写真サイトを横断して検索できる
- 検索対象は世界の無料写真素材サイトだが「日本語検索」が可能
- アカウント作成などの会員登録は不要
- オシャレな写真が沢山あります
- 1つの画像に複数のサイズがあります
これは使わない手はないですよね。ブログの画像でお困りの方は是非利用を検討してみてください。
全世界から画像を探す
以下でO-DAN利用方法を説明しております。
クラムシェルモードで効率的にブログ執筆をしよう

MacBookはそのままでもブログ執筆作業はできますが、クラムシェルモードでさらにブログ執筆作業を快適にしましょう。
クラムシェルモードについて補足すると、MacBookディスプレイを閉じ外付けのモニターやマウス、キーボードを利用してデスクトップPCのように使う方法です。
作業を快適にするためにも、個人的には以下がおすすめです。
- 大画面モニター:30インチクラスの4Kモニターがおすすめ
- 高速スクロールマウス:ロジクール MX MASTER3s
- 打鍵感のいいキーボード:ロジクール MX KEYS S
リンク先は個人的なおすすめのレビュー記事です。
ブログ作業のためという事であれば以下のようなウルトラワイドモニターもかなりおすすめです。
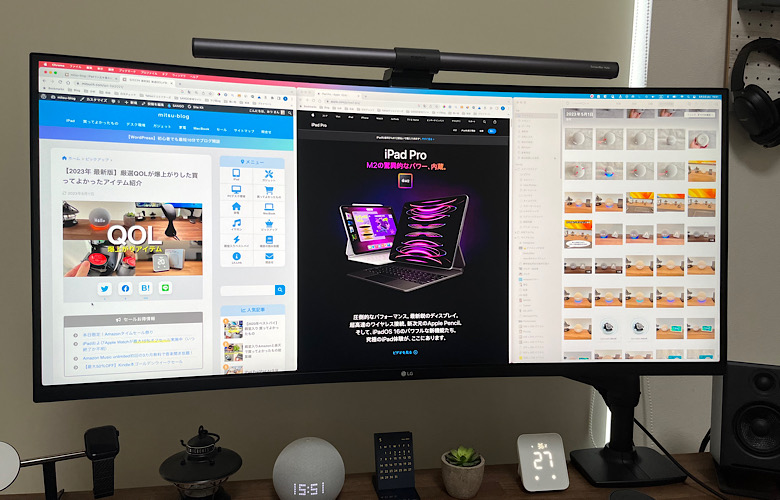
クラムシェルモードで大型モニターと高機能マウスとキーボード利用すると作業効率がかなり上がるので是非とも検討してみてください。

マウスやキーボードは利用される方によって合う合わないあるかと思いますので、以下も参考にしていただけると幸いです。
まとめ:MacBookでブログ副業をはじめよう!

いかがでしたでしょうか?
今回はMacBookでWordPressブログの立ち上げ方法を画像付きでお伝え致しました。
私も始める当初はブログって立ち上げるのが超難しそうと思ってたのですが、時代は変わり…「ConoHa WING」というサービスを利用する事で初心者でも簡単にブログを立ち上げる事ができる時代になってしまいました。
ブログは合う合わないありますし、ブログの収益が出るまでは中々大変です。
けど私はブログを始めた事で人生変わりました。今では本業手取り収入くらいの収益は出てますし会社辞めたいです(まぁ無理ですが…)
後、現在はキャンペーン中で安くConoHa WINGを契約できるので、もしMacBookでのブログ運営や副業などを考えている方にはこのタイミングでの利用がおすすめです。
4/19まで最大53%OFF!

WordPressでのブログ開設手順は画像付きで詳細を紹介してます!
最後までご確認いただきありがとうございます。
是非、関連記事もチェックしてみてください。









