この記事でわかること!
- iPadでどんな事ができるの?
- パソコンみたいに使うことはできる?
- 具体的なiPad活用例を教えて欲しい
iPadが手放せないガジェットブロガーみつです。
みなさんはiPadはお持ちでしょうか?私は初代iPadから購入し、現在はiPad Proを毎日持ち歩いて使っています。私にとってiPadは人生の母艦です。
私にとってiPadは日々の生活から切っても切り離す事の出来ないすばらしいデバイスです。iPadとアクセサリーが揃うとまさに神板です。
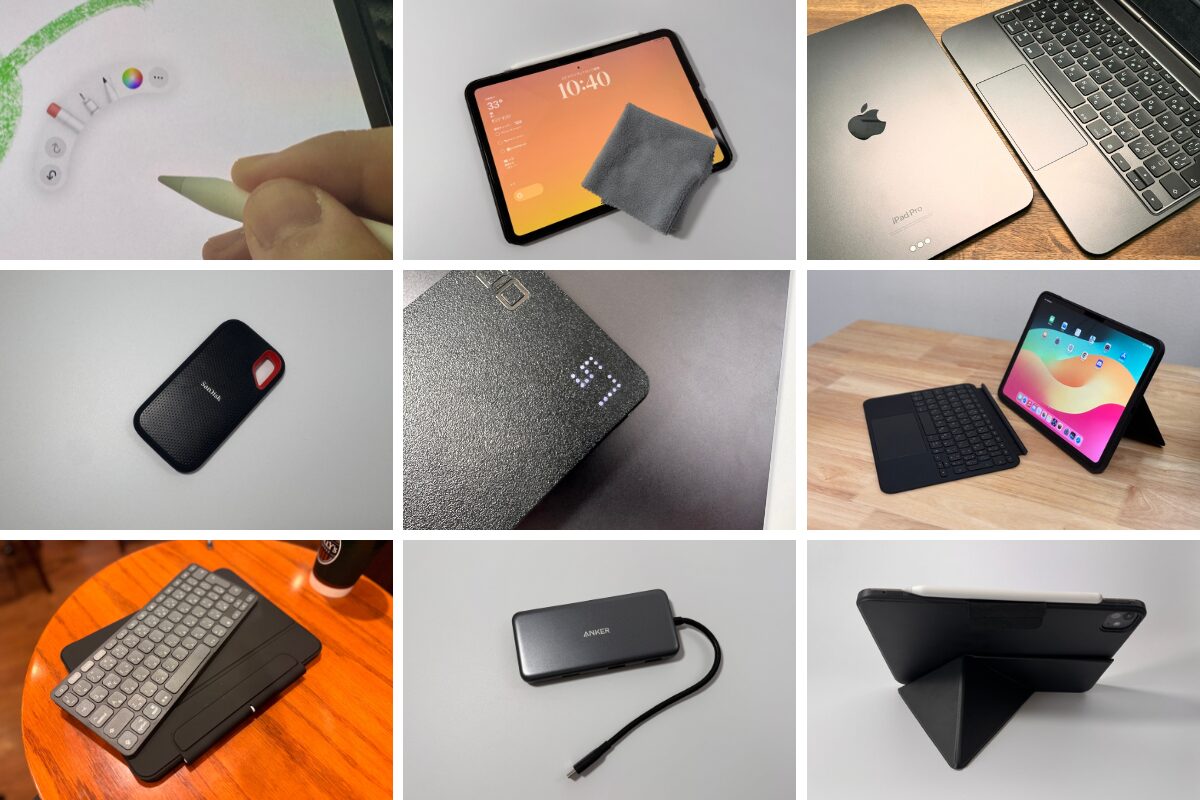

正直、iPadがないと日々の生活が成り立たないです。
iPadの購入を悩まれる方に向けて、独断と偏見でiPadの素晴らしさについて語らせてもらいます!
iPadはパソコンにはなりませんが、使い方によってはパソコン以上に日々の生活を豊かにし、生産性を上げてくれるデバイスです。人生の母艦となるiPadきっとあなたも欲しくなります。

ガジェットブロガー
みつ
画像を多く用いて、ガジェットのレビューを専門に提供するブログを運営しています。最大月間30万PVを誇り、ガジェット愛好者やガジェット購入を検討している方々に向けて、詳細かつ視覚的に魅力的なコンテンツを発信しています
ipadでできること
iPadはさまざまな事ができます!とよく言われますが具体的に教えてもらわないとわからないですよね?
今回は実際に私がどんな事に使っているかを表形式でざくっとお伝えします!気になる箇所あればぜひチェックしてみてください。

こんなに出来る事があるんです!
| iPadできる事 | 補足 |
|---|---|
| テレビが見れる | iPadでテレビが見れます。自宅はもちろん外出からの視聴や録画も可能です。 |
| 読書ができる | 紙の本が不要になり、本を持ち歩く事なく場所を選ばず本を読む事ができる。 |
| PCのように利用できる | アクセサリーを揃えるとPCのように利用できる。 |
| ノートになる | iPadとペンシルがあれば紙とペンが不要になります。ほぼ紙に書いているのとほぼ同じ品質 |
| 様々なデバイスとつながる | HDDや有線のキーボードやマウスなどをつなげる事ができる。 |
| 外部モニター利用 | MacBookの外付けモニターとしても利用できる。 |
| 勉強利用 | 勉強に使えるアプリがたくさんあり、暗記や勉強が捗る。 |
| 漫画が読める | iPadの大画面で漫画が読める。 |
| 動画試聴 | Netflix、PrimeVideoと場所を選ばず大画面で動画を楽しめる。 |
| テレビ電話 | 仕事、プライベートとiPad1枚だけでテレビ電話ができます。 |
| 家電操作 | SwitchBot製品を導入するとiPadで家中の家電操作ができる。 |
| 外部スピーカー接続 | 外部のBluetoothスピーカーを利用できる。 |
| イヤホン接続 | イヤホンやヘッドホンを利用できる。 |
| MacBook操作 | 1つのマウスとキーボードでiPadとMacBookを操作できる。 |
| ブログ運営 | iPadでブログを開設し、運営する事ができる(副業できる) |
| 写真の閲覧 | 写真の保管やみんなで写真の閲覧ができる。 |
| 調べ物 | Safariで調べながらメモをとる事もできる。 |
| 各種ファイルの閲覧 | PDFやテキスト、Officeファイルなど様々なファイル閲覧ができる。 |
| SNS利用 | 大画面でSNS(LINEやTwitter)ができる。 |
| ニュースの確認 | 大画面でニュースを確認できる。 |
| テレビにiPad画面を映す | USBハブがあればiPad画面をテレビに映す事ができる。 |
| カーナビ利用 | 大画面のカーナビとして利用できる |
| iPadの画面を録画する | Web会議やゲームなどのアプリ画面も音声付き録画できる |
| iPadで資産管理をする | 設定だけすれば自動で家計簿を作成してくれる |

iPadはMacBookでも出来ない事がたくさん出来るんです!iPadは一枚あると生活がめっちゃ豊かになります。
iPad活用方法を紹介
iPadでテレビを楽しむ

私はiPadでよくテレビを視聴しています。iPadでテレビを視聴するにはBUFFALO nasneが必要となりますが、導入すると自宅はもちろん、外でもテレビ視聴が行えます。
nasneは、ネットワークに接続して使用するレコーダーで、iPadやスマートフォンなどの様々なデバイスでテレビ番組を楽しむことができます。
- 外出先でもテレビ視聴が可能
- 録画番組をいつでも好きな時間に視聴
- 家族それぞれが好きな番組を同時に視聴可能
- iPadの高解像度ディスプレイで臨場感ある視聴体験
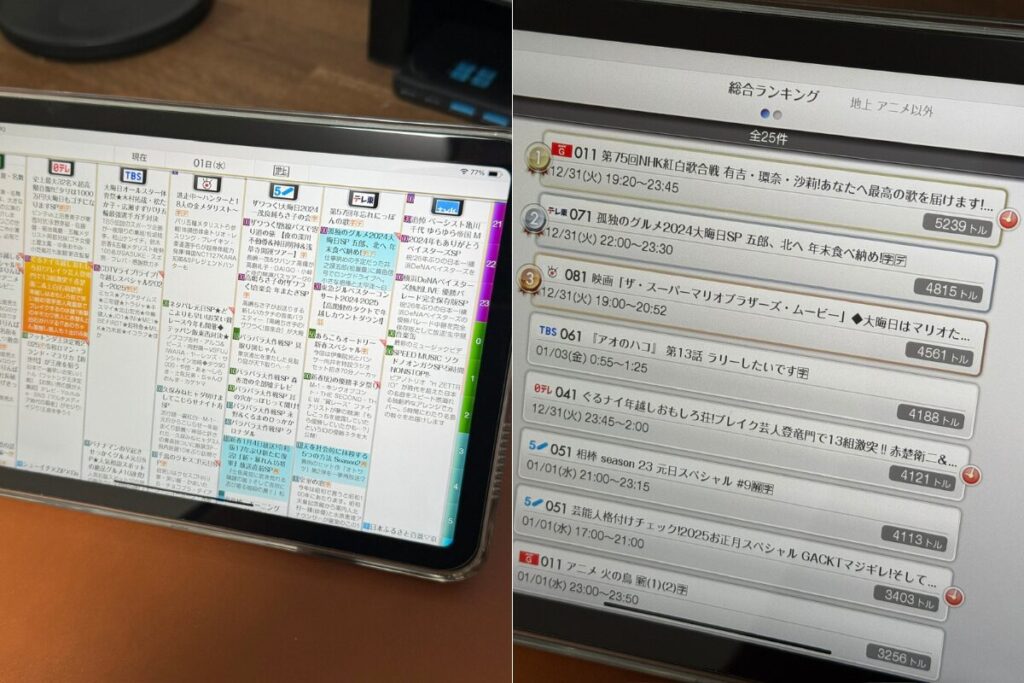
nasneを導入することで、iPadの活用範囲がさらに広がり、場所を選ばずテレビを楽しむことができます。
テレビ好きの方や、忙しい毎日の中でも柔軟にテレビを楽しみたい方にとって、iPadとnasneの組み合わせは最高ですよ。
iPadでの読書は最高
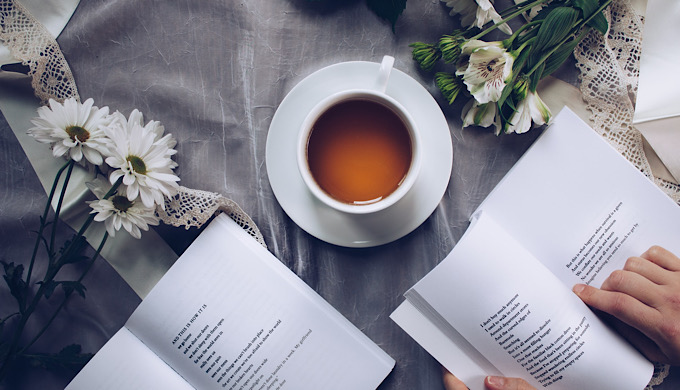
iPadでの読書は最高ですよ。解像度の高い大きな画面で漫画や雑誌を読むと没入感が全く違います。

読書体験がめちゃめちゃアップしますよ!
- コミックは見開きでほぼ同じサイズで読める
- 雑誌の細かい文字がしっかりと読める
- 何百冊の本をiPad1枚に詰め込める
iPadストレージ容量があれば何百冊も持ち歩けて、いつでもどこでも気軽に読書が行えます。
まさに移動図書館です。紙での読書は卒業しましょう。
やはり、iPhoneとiPadを並べて比較すると情報量が圧倒的ですよね…

Kindleアプリであれば気になる箇所のマーカーやメモを書いたり消したり出来ます。私は雑誌を読む事が多いので、雑誌を読む事に特化した楽天マガジンも別途利用しております。
以下で本の読み放題サービス「Kindle Unlimited」と雑誌に特化した「楽天マガジン」のメリット、デメリット紹介やサービス比較を実施しています!
【iPadで利用できる読書サービス】

全ての読書サービスが1ヶ月の無料のお試し期間があるので、気になる方は一度チェックしてみてください。
iPadはなんちゃってPCになれる

iPadとApple Pencilがあれば大抵の事はできてしまいますが、さらにキーボードやマウス(またはトラックパッド)などの機器を揃えるとまさにPCです。
ドキュメント作成やメール/SMS返信などが捗りますし、私はiPadで本ブログの更新をしたりもしています。
フットワークの軽いiPadに周辺機器(キーボードやマウス・トラックパッド)を追加するタブレットからとちょっとしたPCに進化します。
個人的にはトラックパッド付きのキーボードケースがあれば、iPadはほぼMacBook化してしまいます。

iPad利用者の方には下記利用を是非おすすめしたいです。
トラックパッド付きのキーボードケースロジクールCombo Touchです。キーボード取り外しができタブレット的な利用からMacBookのようなPC利用が可能です。
価格が倍のiPad Magic Keyboardも所持してますが、Combo Touchがおすすめです。Magic KeyboardとCombo Touch比較も実施しています。
ぶっちゃけ、お金がある方はMagic Keyboard、ちょっと予算抑えて価格以上の満足度を味わいたい方はCombo Touchです。
iPadとApple Pencilで紙と鉛筆にサヨナラ

iPadとApple Pencilは必須の組み合わせです。
Apple Pencilのためだけに、iPadを購入した方もいるくらいです。一度書いてみると驚かれると思いますが、正に紙に書いている質感です。


紙とペンはもう不要です!
正直ノートやボールペンなどを持ち歩くのが不要になります。画面ロック状態でもペンシルをあてるだけで即時に書き込めるのでノート以上に快適です。
今の学生はとても羨ましいです。iPadとApple Pencilで全てが済んでしまうなんて。
正直Apple Pencilは高価なアイテムです。ただiPadとApple Pencilがあれば紙とノートを持ち歩く事は不要となりますし、勉強や資格取得と活用できるのですぐに元はとれると思ってます。
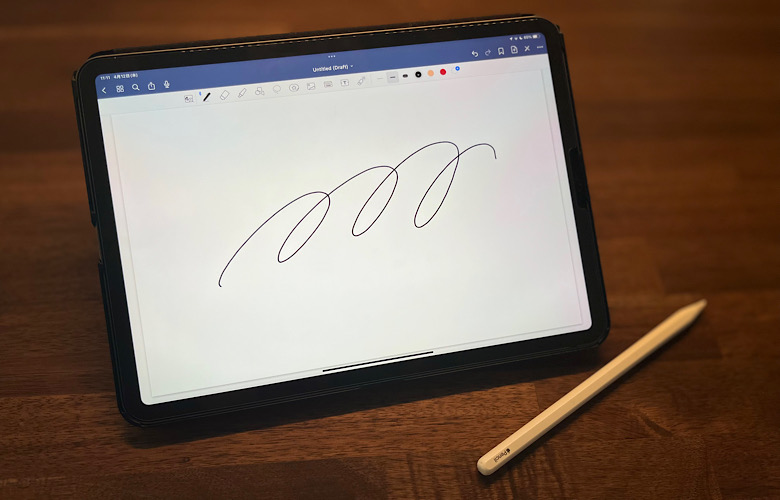
Apple Pencilは素晴らしいですが、めちゃめちゃ高価なアイテムです。サードパーティ製とはなりますが以下ペンシルも十分な描き心地なのです。
実際に使った感想としてはApple Pencilと価格以上の差はないです。ノートやメモをとる程度であれば全く問題ない品質です。

下記はiPadでのペンシル利用をさらに快適にするアイテム(ペンシルケース、ペーパーライクフィルム)です。気になる人は是非チェックしてみてください。
「Apple Pencilケース」と「ペーパーライクフィルム」が揃うと超高級ノートとなり、紙のノートを使う事はもうないかもしれません。
整理すると「iPadをガチで活用する」という方でお財布に余裕がある方は「Apple Pencil」一択です。まずはペンシル利用してみたいという方は「JAMJAKEスタイラスペン」がおすすめです。
下記でおすすめペンシルと、おすすめのフィルムなどを紹介してます!
iPadにUSB-Cハブ繋げると出来る事が圧倒的に増える

iPadを持っていてUSB-Cハブを持っていないという事はないですよね?
iPadにUSB-Cハブを接続すると、外付けのHDDを接続できたりテレビやモニターにiPad画面を映したりできます。
まとめると下記のようにiPadで出来る事が一気に増えます。iPadにつなげたいデバイスのポートによりますが対応したポートがあれば下記のような事が可能になります。
- 外付けHDDやSDDが利用できる
- 有線イヤホンやヘッドホンを接続できる
- 有線マウスやキーボードを利用できる
- デジカメのSDカードの読み出し・書き込みができる
- テレビや外部ディスプレイにiPad画面を投影できる
- iPadを有線ネットワークに接続できる
- iPadを充電しつつ上記のような事ができる
iPad単体ではできませんが、USB-CハブがあればiPad画面をディスプレイに投影できたりします。


iPadにつなげたい機器(USBメモリやヘッドホン等)のポートを確認し、是非対応したUSB-Cハブを導入してみてください。
下記はiPadにおすすめのUSBハブと利用可能ポートをまとめた記事になります。是非一度USB-Cハブの導入を検討してみてください。
iPadはMacBookの外部モニターとして利用できる

ご存じの方が多いかと思いますが、iPad画面をMacBook外部モニターとして利用する事ができます。
MacBook外部モニター(サブディスプレイ)として、iPad画面を利用する機能はSidecarという機能になります。
利用するにあたっての条件は以下となります。
- MacBookとiPadで同じWi-Fi環境を利用する
- MacBookとiPadで同じApple IDでログインする
上記を満たしていれば、いつでもどこでもMacBookのサブディスプレイとして利用できます。ちなみに自宅ではiPadをサブディスプレイ化し「PITAKA MagEZ Stand」というスタンドを活用し作業してます。

外出先やカフェでMacBookのサブディスプレイとしてiPadを利用すれば作業効率があがる事は間違いなしですね。
SlidecarについてはApple公式サイトでも案内されています。
MagSafeのように充電できるiPadケースおよびスタンドを利用したい方は、以下チェックしてみてください。
iPadでの勉強は神

- 何冊もの教科書や問題集をiPad一枚で持ち歩ける
- 確認したいページを一瞬で探せる
- 勉強を支援する沢山のアプリがある
- 気になる箇所を写真でとってメモ書きや追記ができる
- 本や参考書にマーカーを引けて気軽に復習ができる
iPadは勉強における情報のインプットとしても最高のデバイスです。
iPadであれば山程の参考書や教科書をいくらでも持ち歩けます。教科書や参考書の確認したい箇所をフリーワード検索で一発で見つける事もできます。
紙のプリントも撮影して直ぐにデータ化できます。そのまま書き込む事もできます。
なんといっても場所を選ばずいつでもどこでも勉強できます。私も利用している勉強アプリ「暗記マーカー」も秀逸でiPadでの暗記は超効率的です。
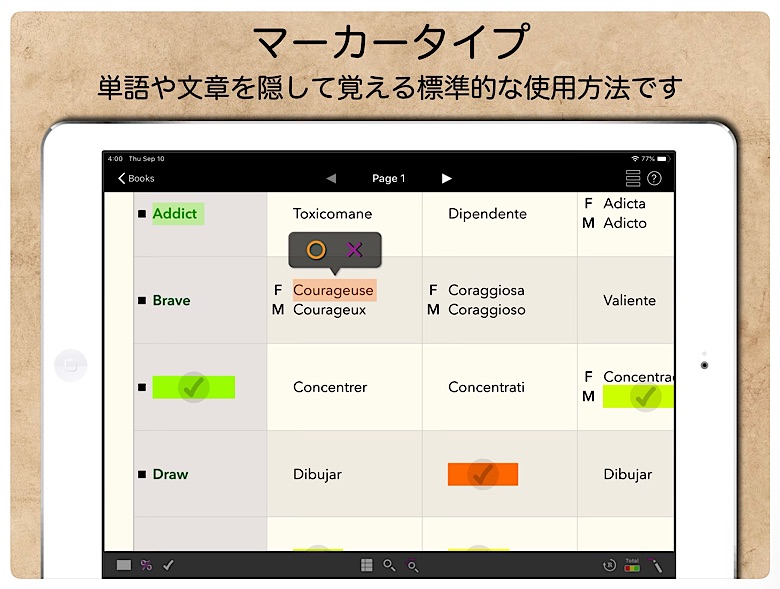
まさか、教科書に赤マーカーを引いて赤のマークシートで隠してないですよね?暗記のために単語カードを手書きで作ってないですよね?
iPadであれば単語カードなどを作る時間を暗記の時間に使えます。勉強にiPadは必須のデバイスです。
また、勉強にはノイズキャンセリングイヤホンやヘッドホンが必須です。うるさいカフェなどでも無音の世界が作れて勉強効率が圧倒的に高まります!
iPadで漫画が読める
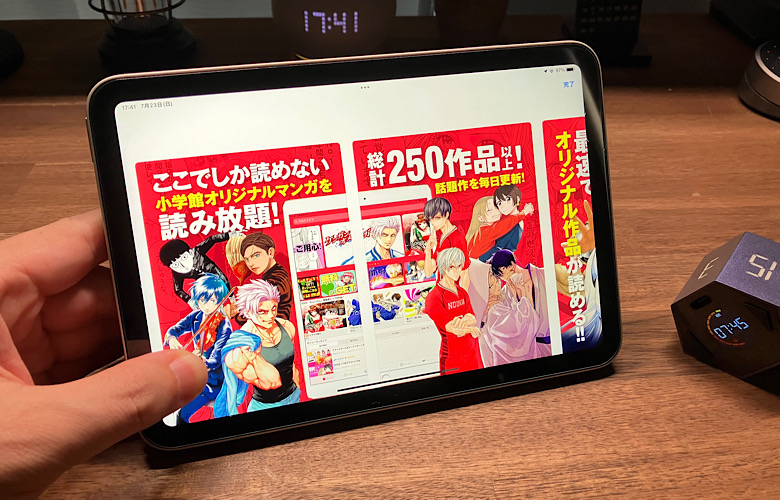

無料でたくさんの漫画が楽しめます!最新作も!
これはiPadならではという所もありますが、iPadの漫画アプリによっては無料で漫画が読めちゃったりします。
やっぱり漫画を読むって事に関しては、スマホやPCよりもずっとiPad(タブレット)が快適ですよね。
- アプリによっては無料で最新話まで読める
- 漫画購入の費用を少しでも抑えたい人
- さまざまなジャンルの漫画を読みたい人
- ちょっとした隙間時間に大画面でサクッと読める
- アカウント登録は不要
例えば「マンガワン」という漫画アプリであれば、毎日午前9時と午後9時に回復するライフを使って、漫画を無料で毎日8話読めます。
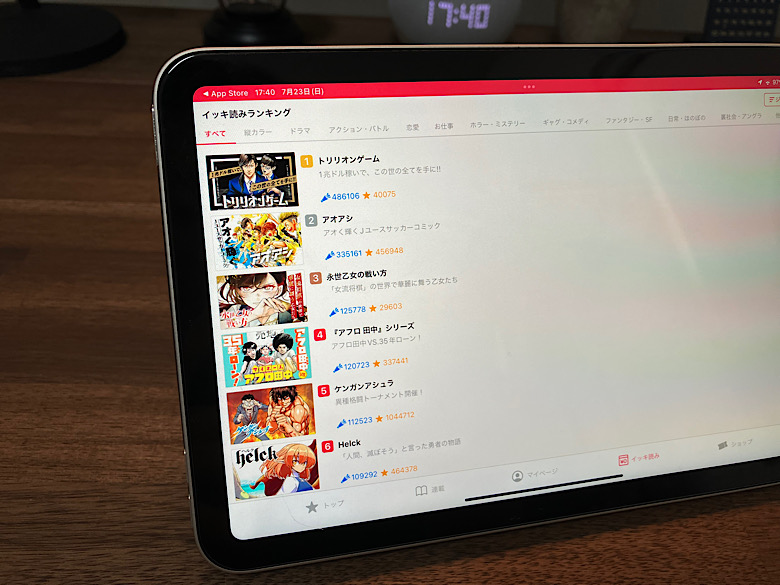
人気作品例を挙げると以下の通りですが、まさに神アプリですね。一気読みはできないですが無料で読めます。
ちなみにアプリはこちらとなります。無料でおすすめの漫画アプリあれば追加で紹介したいと思います。
iPadはスキャナーにもなる。
iPadでの動画視聴はヤバい

私はPrime VideoやNetflixで映画や海外ドラマ、アニメをよく観てます。動画視聴においては、画面サイズや解像度はとても重要ですよね。
iPhoneの小さな画面で見るのと、iPadの画面で見るのでは没入感が圧倒的に異なります。

まさに小さな映画館!
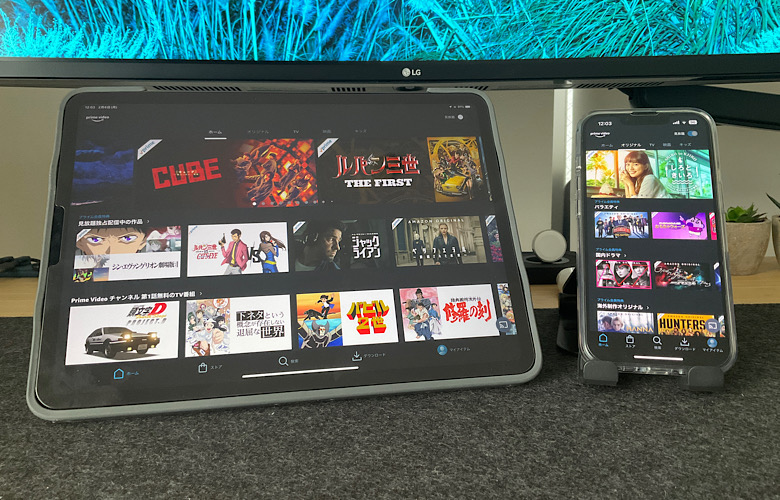
一度ビックカメラとかでiPadの画面を見てください。画面の美しさに正直驚かれると思います。
そして、これがいつでもどこでも視聴できてしまうという素晴らしさが最高です。
下記はおすすめ動画サービスです。
気になるサービスあればどのような動画があるか一度チェックしてもらえればと思います。Netflixを除き全て無料利用期間があるので費用かからず試す事が可能です。
【iPadにおすすめな動画サービス】
動画試聴の際には没入感が大事ですので、ノイキャン付きのイヤホンまたはヘッドホンが欲しい所です。
めちゃめちゃ高いですが、個人的には「AirPods Pro 第2世代」がかなりおすすめです。
純正ならではですが、「空間オーディオ対応」「圧倒的なノイズキャンセリング」をそなえ、第1世代よりも音質がとても向上してます。

ちなみにiPadでの動画視聴にはiPadを視点の高さまで持ってきてくれる神スタンド「PITAKA MagEZ Stand」がおすすめです。
下記はiPadと最高に相性のいいPITAKA製品紹介です。結構高いですがiPad活用度ばめちゃめちゃ上がります。

以下で動画視聴におすすめなイヤホンや、動画視聴に最適なiPadケースを紹介してます。
iPadはテレビ電話利用におすすめ
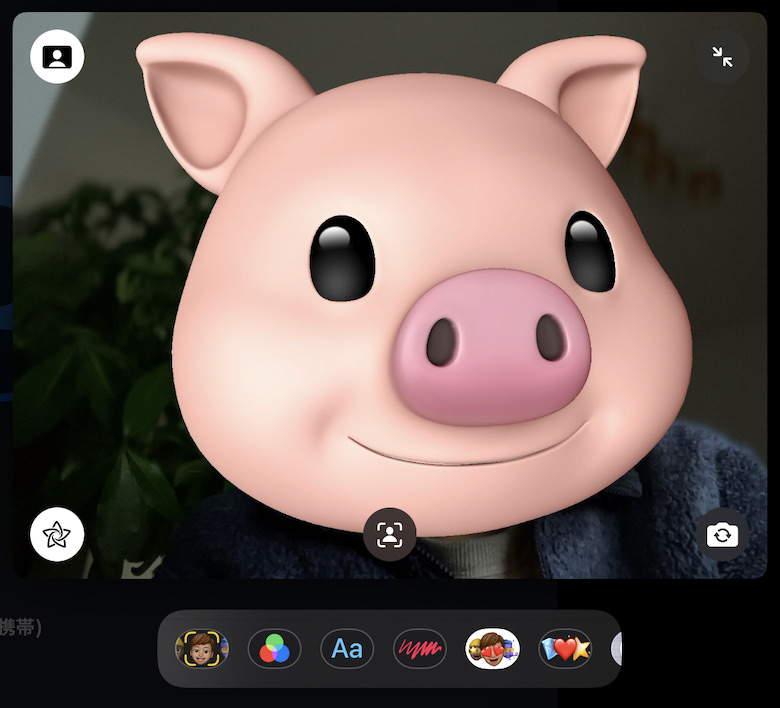
スマホでは当たり前のようにテレビ電話をしているかもしれませんが、iPadでテレビ電話をすると別物です。
なんといっても画面が大きいので情報量が圧倒的に違います。
スマホでは1体1での通話になりがちですが、iPadは画面が大きいので複数の家族や友人の顔を確認しながらテレビ電話が行えます。
PCだとわざわざPCの場所にいかないといけませんし、FacetimeやLINEであればスマホ感覚で手軽にiPadの大画面でテレビ電話ができます。
また以下のようなビジネス用途のテレビ通話(Web会議)アプリケーションもあるのでビジネス利用としてもおすすめです。
【テレビ通話(Web会議)アプリケーション】
今では当たり前のテレワーク、リモートでの受講や授業、オンライン飲み会など活用の幅は多岐にわたります。
今の時代にiPadはますます必要なデバイスになってきました。
iPadで家電を操作
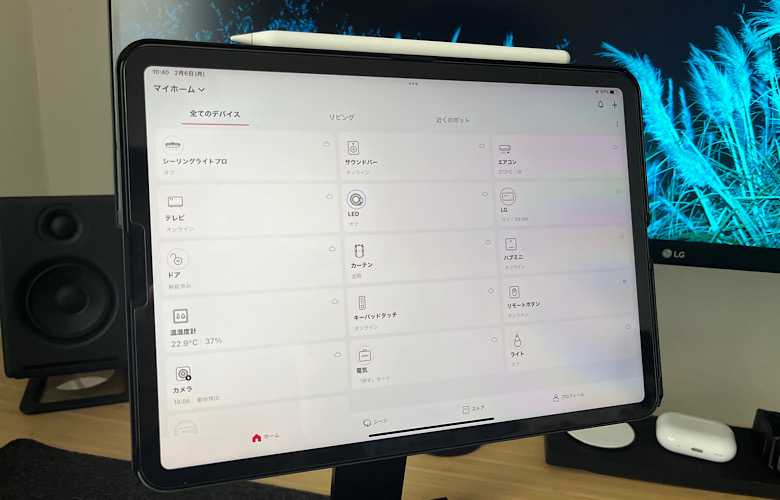
SwitchBotというスマートホーム製品を導入する必要はありますが、iPadで家電を操作することができます。
私はデスク上に置いたiPadでSwitchBotアプリを立ち上げ以下のような家電操作をしております。別途SwitchBot製品が必要ですが、以下のような事が可能です。
- 玄関ドアの開け閉め
- カーテンの開け閉め
- 自宅の電気のオンオフ
- お掃除ロボットの掃除開始および終了
- エアコンのオンオフ
SwitchBotは今ある普通の家電をスマートホーム化してくれるデバイスです。スマートホーム専用家電を購入するよりずっと安くスマートホーム化できてしまいます。
デスク上のiPadで席を立つ事なく自室や他の部屋の家電操作ができてしまいます。席を立たずに電気のオンオフやドアの開け閉めができるのは本当に便利ですよ。
そしてSwitchBotアプリなら1つの画面上で複数の家電をまとめて管理できるのでとても便利です。
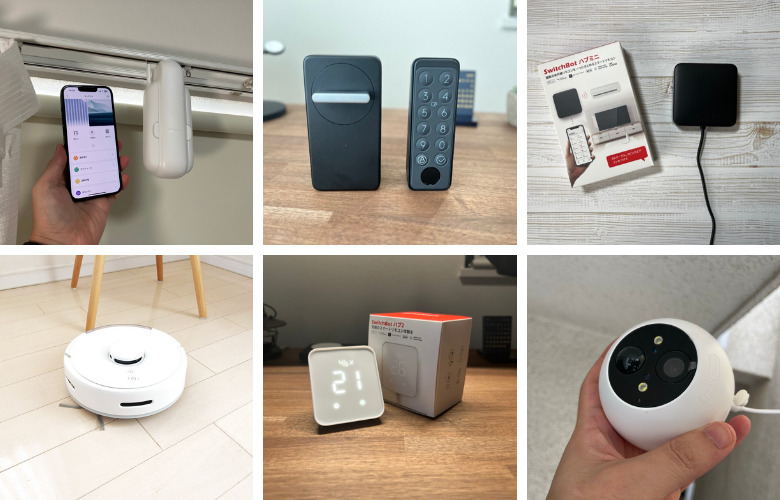
個人的には便利過ぎて日々の生活の満足度がめちゃめちゃ向上します。まずは基本となる「SwitchBotハブ2」だけでも導入すると生活が変わります。
あとは、「SwitchBotスマートロック」があれば、今の普通のドアが指紋認証や暗証番号で開けられるのでめっちゃ便利です。
あと、スマートホームと言ったら音声の家電操作ですよね。SwitchBot導入時にはどれでもいいのでスマートスピーカーのAlexaなどを是非導入してみてください。
音声での家電操作を一度知ってしまうと、もう元には戻れないです。私は時計付きの「Echo Dot 5 with clock」と「Echo show 15」を愛用してます。
温湿度計が不要な方は「SwitchBotハブミニ」で十分です。これ1つ導入するだけでもQOLがかなり上がります。
iPadにBluetoothスピーカーを接続すると臨場感アップ
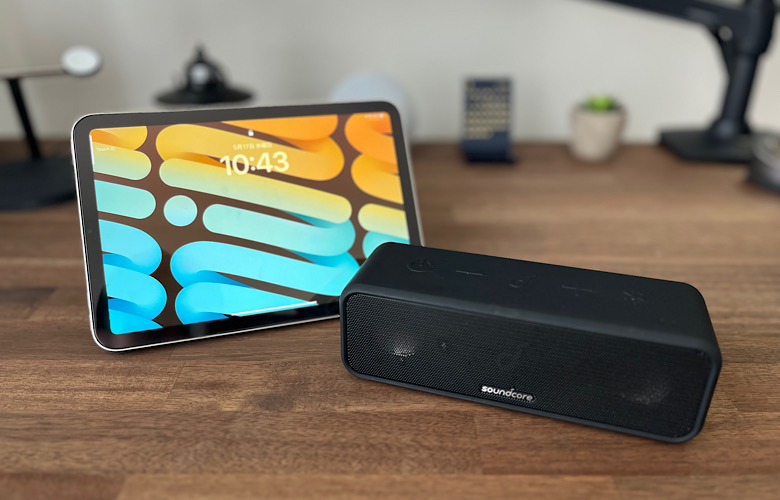
iPadはBluetooth接続ができるため、「Bluetoothスピーカー」や「ワイヤレスイヤホン」を使用することができます。
特にBluetoothスピーカーを利用することは、大きなメリットとなります。iPad自体でも音は出ますが、タブレットの性質上、専用のBluetoothスピーカーには敵いません。
Bluetoothスピーカーを接続して動画を視聴すると、より感動的な音響体験を楽しむことができます。自宅にBluetoothスピーカーがある方は、ぜひ試してみてください
最近はよりコンパクトなのにかなり重低音が響く「Anker Soundcore Mini 3」をスマホ、iPadと愛用しています。
iPadにワイヤレスイヤホンをつなげて場所を選ばずに動画や音楽を楽しむ

私はカフェや図書館でも映画や海外ドラマ、YouTubeを楽しむためにワイヤレスイヤホンを利用しています。
iPhoneでも使用できますが、画面が小さいため物足りないです。
iPadでどのワイヤレスイヤホンを使えばいいのか気になるかもしれませんが、一般的には「AirPods Pro 第2世代」がおすすめです。
ただ、とても高価なので、予算や欲しい機能に合わせた別のイヤホンを選択する事をおすすめします。ご参考までにですが、以下にiPadにおすすめのイヤホンをまとめましたので参考にしてみてください。
予算抑えて、高品質なイヤホンとなると…現時点では「Soundcore Liberty 4」が最もおすすめです!
周辺機器を揃えるとiPadの可能性は無限大

iPadは、情報収集やエンタメ再生機としてだけではなく、趣味やビジネスなどのクリエイティブな作業にも使えるタブレット端末です。
しかし、iPadだけでは、その能力を最大限活用する事ができず、適切な周辺機器の選択が必要となります。
周辺機器を揃える事で以下のような事が実現できます。
- iPadがなんちゃってPC化する
- iPadがほぼ紙のノートになる
- iPadが動画視聴の最高のエンタメデバイスになる
- iPadを仕事に活用できる
- iPadで勉強ができる
- iPadで情報発信ができる
と一例をあげましたが、iPadを最大限活用する周辺機器を以下にまとめました。
導入すればiPadの活用度はめちゃめちゃあがりますが…かなり高価なアイテムもあるので閲覧はご注意ください。
厳選したiPadおすすめアクセサリーと、予算無視で最高のアクセサリーをという方におすすめな記事です。
ユニバーサルコントロールで1つのマウスとキーボードをiPadとMacBookで共用利用

iPadをMacBookのサブディスプレイとして利用できる事をお伝え致しましたが、それとは別にユニバーサルコントロールという機能があります。
簡単にお伝えすると、1つのマウスとキーボードをMacBookとiPadで共用利用できる機能です。
- MacBookのマウスとキーボードでiPadを操作できる
- iPadで利用しているマウスとキーボードでMacBookを操作できる
- MacBookとiPadでファイル(写真など)をドラック&ドロップできる
下記は実際にMacBookで利用しているマウスで、iPadの写真をMacBook側へドラック&ドロップした動画です。
iPadというかAppleはすごいですね。iPadとMacBookの連携がどんどん進んでます。
ちなみにユニバーサルコントロールの条件や詳細設定方法はApple公式サイトでも案内されています。
iPadでブログ運営ができる
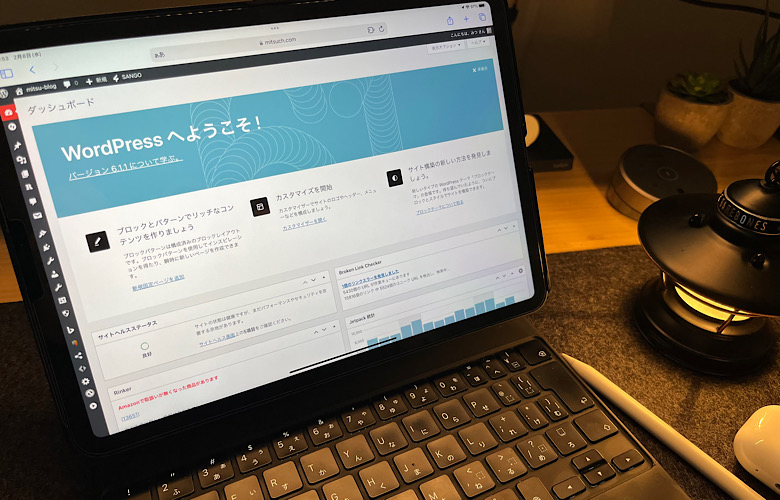
最近はブログなどで情報発信している人は多いですが、ブログ作成にもiPadはかなりおすすめです。
カフェやちょっとしたスペースでの「ブログ下書き」や「ブログ修正」などは機動性の高いiPadがMacBookよりも快適です。
- Apple純正メモアプリでのブログ下書き
- ブログ記事内のリンク修正
- ブログで利用する画像の加工やアイキャッチ画像作成
私はレンタルサーバーサービス「ConoHa WING」を契約しiPadでブログ開設しました。収益が出た後はMacBookを購入しiPadとMacBook両方を活用しブログ運営を行なってます。
私はiPadだけでもブログ運営できましたし、MacBook購入後でもブログ運営にはiPadが必須でiPadがないとブログ運営はできないです。
収益が出るまで時間はかかりますがブログはかなりおすすめです。私はブログ始めた当初は思いもつかないような収益が現在では出るようになってきました。
せっかくなので改めてブログのメリット・デメリットを整理したいと思います。
メリット
- 他副業に比べ初期コストがほとんどかからない
- 稼げる金額に上限がない
- 時間と場所を選ばず稼ぐ事ができる
- 好きな事(ブログ記事内容)で稼ぐことができる
- ライティングスキルやWebマーケスキルが身に付く
- 会社から脱出する事も夢ではない
デメリット
- 人によっては稼ぐまで時間がかかる場合がある
ブログ開設方法(ConoHa WINGでのブログ開設方法等)は下記記事にて詳細をまとめております。

個人的にはブログで人生変わりました。ブログ収益だけで購入した「買ってよかったモノ」です。副業としてはブログは最強です!
iPadで写真を見たり見せたりするのは最強

みんなで旅行の写真をみたり、親に子供の写真を見せたりしますよね?そんな時にカバンからパッと出してその場で写真を見る事ができます。
そして、なんといってもiPadのキレイな大画面で見ると突き抜けた感動があります。写真がよりいっそう際立ちます!
iPad用のハブなどがあれば、気軽にテレビやモニターに写真が投影できます。
モニターやテレビに投影するには、以下の記事で紹介のハブが必要となるのでご注意ください。
ちょっとアプリ紹介になってしまいますが、写真を見るだけでなくiPadで写真投稿も楽しんでます。
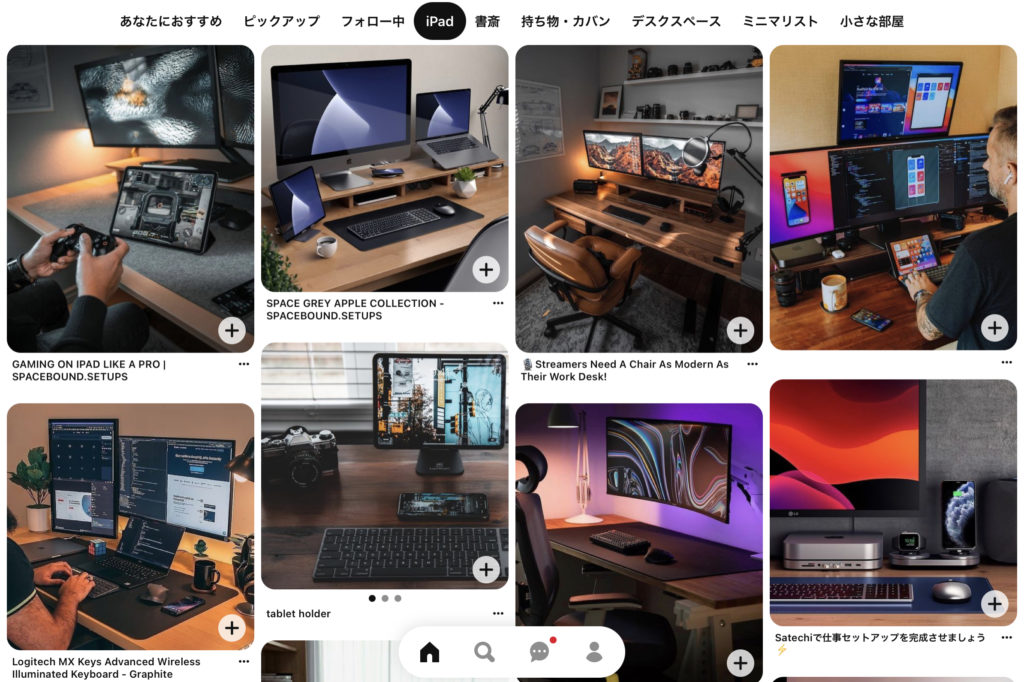
Pinterestというアプリですが全世界から投稿された素敵な写真を楽しむ事ができます。アプリがなくともブラウザ経由で見れるので、一度チェックしてもらえると嬉しいです。
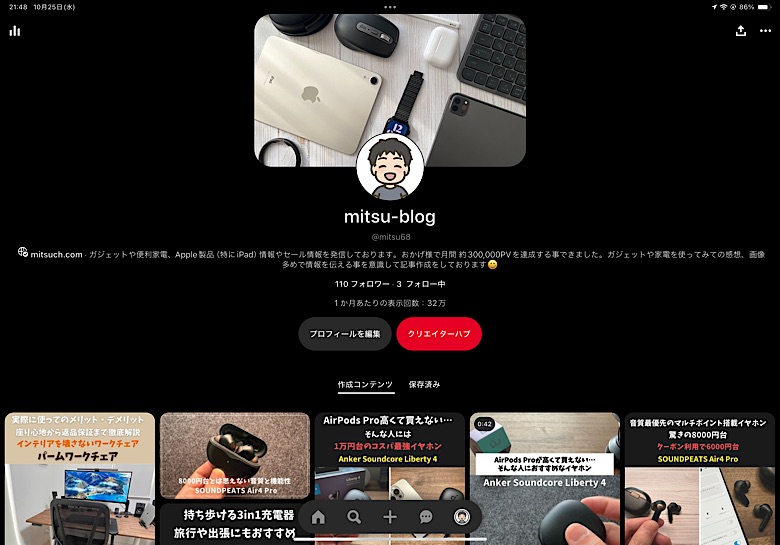
私も買ってよかったモノや、当ブログで紹介したアイテムを上記のように「こちら」のページで写真をアップしてます。
当ブログ写真ページ
アプリはこちらになります。
iPadで調べものは超速です

何かを調べる際や困った際にはブラウザを使いますよね?
いやいや、ブラウジングならPCがいいでしょ?という声が聞こえてきそうですが、iPadであればいつでもどこでも大画面でメモしながら調べ物ができます。
iPhoneでもいいじゃんと言われそうですが画面が小さい…イライラしてしまいます。
iPadであれば下記のように左側にメモアプリを立ち上げつつ、右側Safariを立ち上げ調べものや情報の整理に役立ちます。
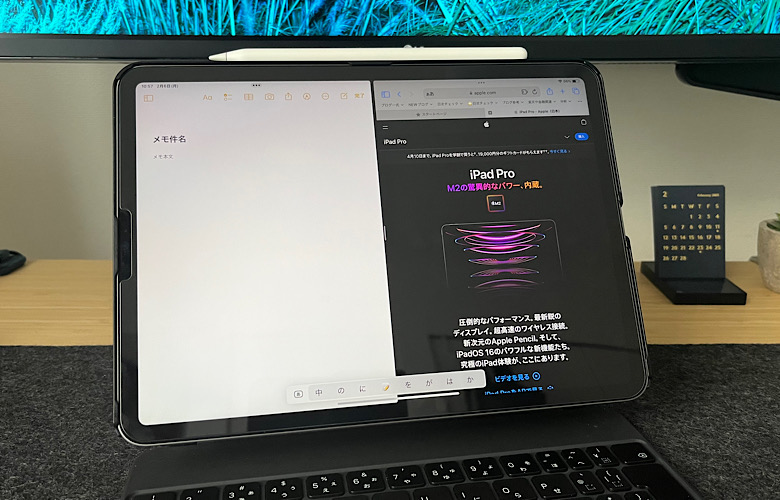
iPadはフットワークが軽い素晴らしいデバイスです。
iPadはPDFファイルを軽快に読める
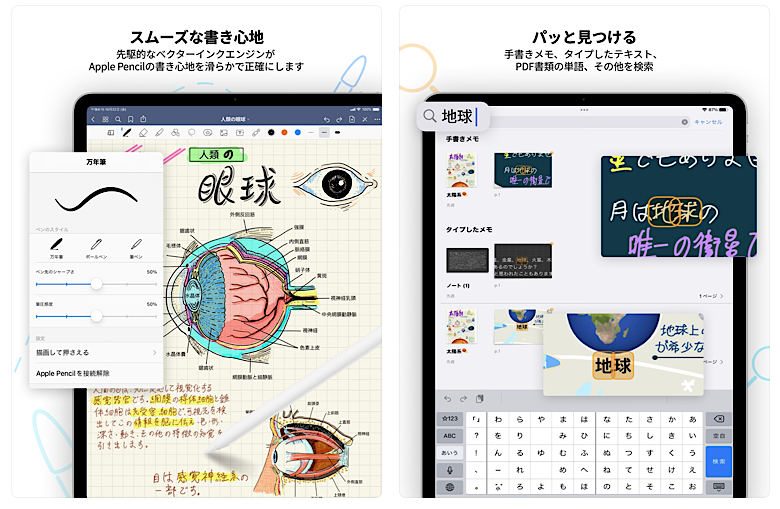
- PDFの閲覧や書き込みが最高にいい
- 紙ノートの持ち歩きが不要となります
- 手書きノートや取り込んだPDFの管理が優れています
- 手書き文字も検索可能
- iPadやiPhone間で同期ができます
iPadであればPDFファイルがサクサク読めます。有名なGoodNoteというアプリを利用すれば、PDFがさくさく読めて…Apple Pencilでのメモ書き同様にPDFへ書き込めます。
本のように快適にページ送りが高速にできてPCでは味わえない快適さです。誰かにPDFを見せたいという時にもiPadは大活躍です。
iPadは家でも外でもカフェでも場所を選ばず使える
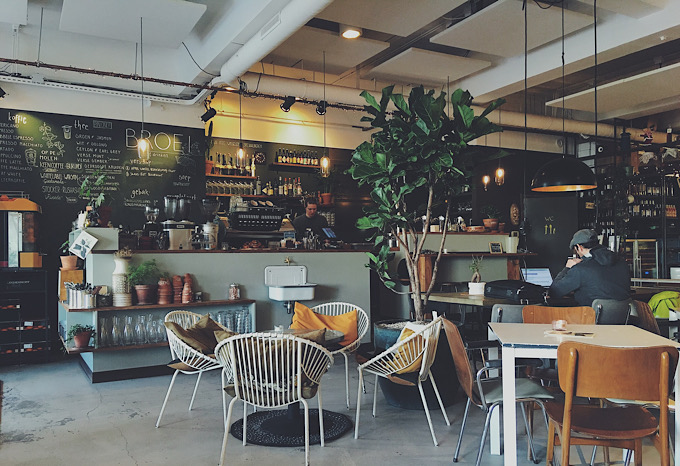
パソコンは歩きながら使ったり…ベットで寝っ転がりながら使わないですよね?
iPadはソファで使ったりベットで動画視聴したりと気軽に利用できます。
iPhoneでもいいじゃん?と思うかもしれませんが、iPadは大画面で情報量がiPhoneと段違いです。
個人的には全く別のデバイスです。MacBookより携帯性に優れ、iPhoneよりも多くの情報を快適に処理できる素晴らしいデバイスです。
LINEやTwitter(X)のガチ対応はiPad

大画面ゆえですがTwitter情報量もiPhoneよりずっと優れてます。ガチ勢の方にはiPad &キーボードでのSNS利用をお勧めします。
SNS限らずですが、メールなどもiPhoneよりずっと使い勝手がよく情報処理が捗ります。
iPadでのニュースサイト確認は最強

こちらもiPad大画面ゆえではありますが、ニュースサイト閲覧という点においても素晴らしいです。
iPadがあると情報処理が圧倒的に捗ります。
ちなみにFlipboardという雑誌形式でページをめくる感じでニュースを見れるアプリです。
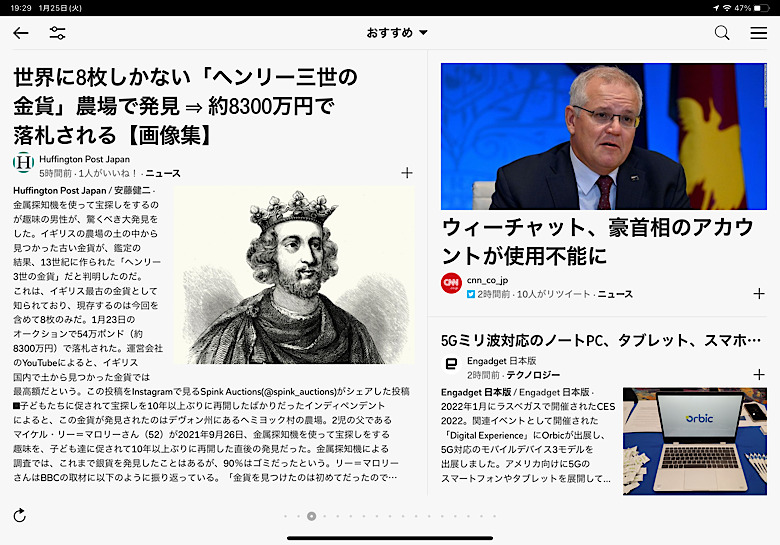
外部モニターやテレビにiPadの画面を出力できる

ご存じの方も多いかと思いますが、PC画面を外部モニターに出力できるようにiPad画面もテレビや外部モニターに出力する事ができます。
テレビや外部モニターの大画面で写真や動画をみると臨場感は段違いですよね。
USB-Cポート利用のiPad(iPad ProやiPad mini6、iPad Air5)をお持ちの方で、USB-C対応の以下ディスプレイを利用されている方であればケーブル1本で画面出力が可能です。
- 作業効率向上
大画面での作業が可能になり、マルチタスクが容易になる。 - 活用度アップ
外部ディスプレイを利用することで、文書作成から動画編集までiPad用途が広がる - 臨場感アップ
動画視聴やゲームが大画面で楽しめ、臨場感が増す。 - 詳細確認
写真や雑誌、資料の細部まで確認しやすくなる。 - プレゼン
ビジネスや教育の場で、iPadを利用して大画面でプレゼンテーションができる。
USB-Cポート対応のディスプレイは高価なので、後の記事で紹介するようなUSB-CハブとHDMIケーブルを利用すれば一般的なテレビや外部モニターでもiPad画面を出力することが可能です。

具体的には上記のようにiPadに「USB-Cハブ」を接続しUSB-Cハブと外部モニター(またはテレビ)をHDMIケーブルで接続する事で、iPad画面を外部モニターに投影する事ができます。
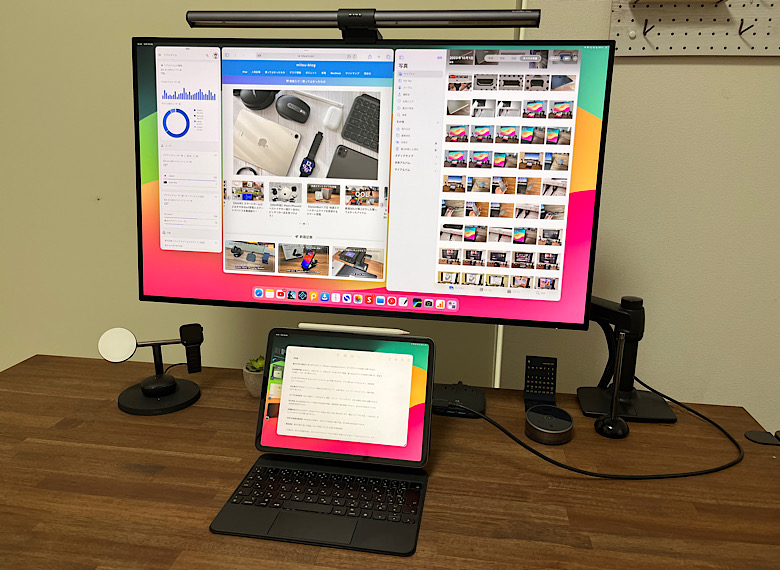
以下、条件を満たすiPadであれば外部モニターを利用し、上記の通り画面拡張ができてしまいます。これはもうPCですね。
- M1やM2搭載のiPadである事
- iPadOS 16.2以上である事
iPad画面をテレビや外部モニターに出力する方法の詳細については以下でまとめております。
あわせてモニターにiPad画面を映す際に必要となる、USB-Cハブ(iPad Pro、iPad第10世代、iPad mini6、iPad Air4/5向け)やLightningハブ(iPad第9世代向け)の記事になります。
iPadはカーナビとしても使える
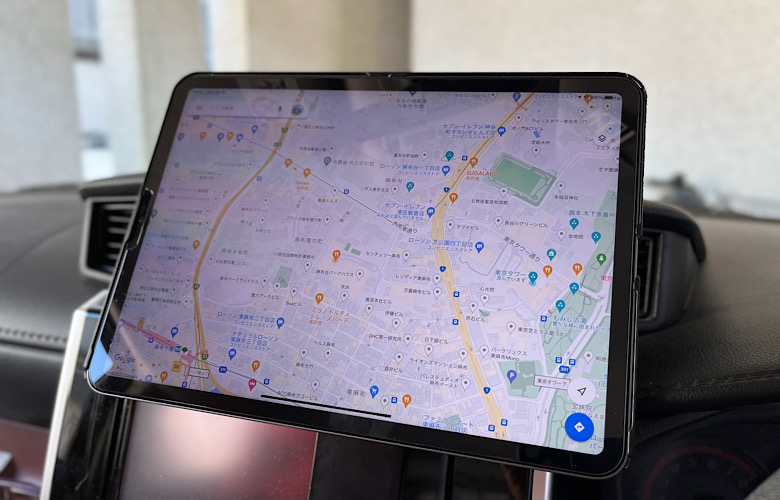
スマホをカーナビとして使っている人も多いかと思いますが…画面が小さくてカーナビとしては厳しいですよね。
その点、iPadであれば画面が11インチくらいあり情報量も圧倒的です。そして一般的なカーナビと違って常に最新のマップを利用できます。
iPadを車で利用する場合はカーナビだけでなく以下のような利用も可能です。
- カーオーディオとしても利用可能
- 音声通話可能
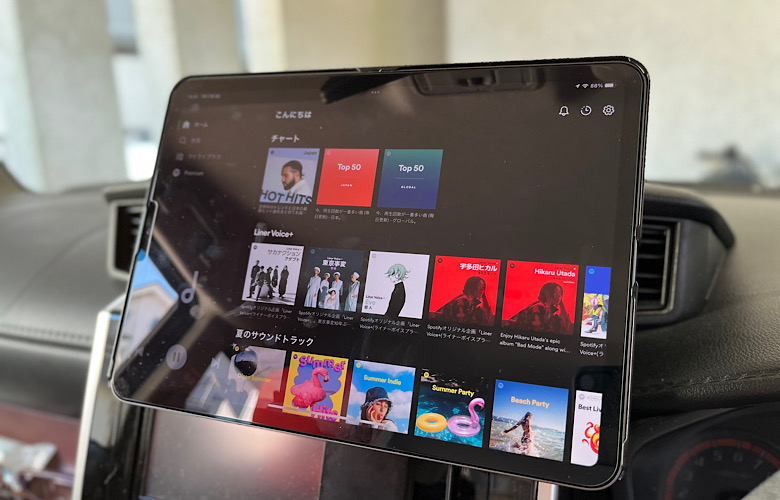
iPadであれば、いつも自分が聞いている音楽がすぐに再生できてカーオーディオとしても活用できます。
交通ルールは守る必要がありますが、LINEやFaceTimeなどでビデオ通話もできてしまいます。
カーナビ利用はもちろんですが、ドライブの際には何かとiPadがあると便利です。
iPadの画面を録画する
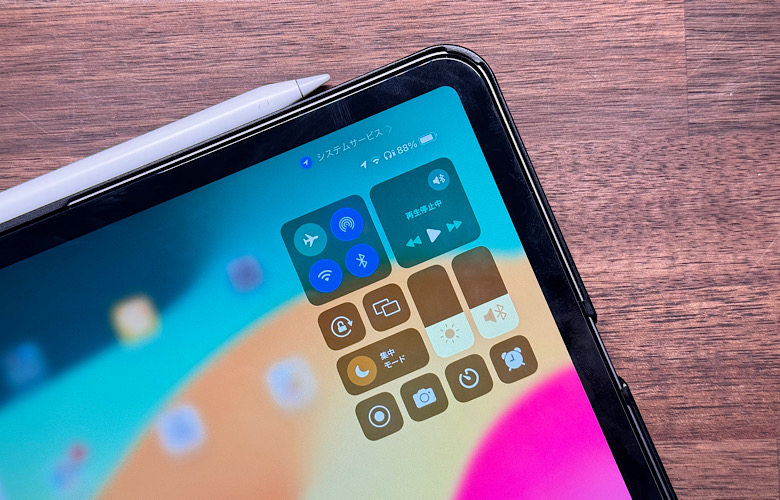
iPadでスクリーンショット(画面を写真に撮る機能)が利用できることはご存知の方も多いでしょうが、実はiPadの画面を録画することも出来ます。
iPad画面の録画ができれば「Web会議」や「ゲーム画面」など録画したいですよね。実際にiPadで画面録画をする方法は非常に簡単です。
以下の手順を実施するだけで録画が可能です。
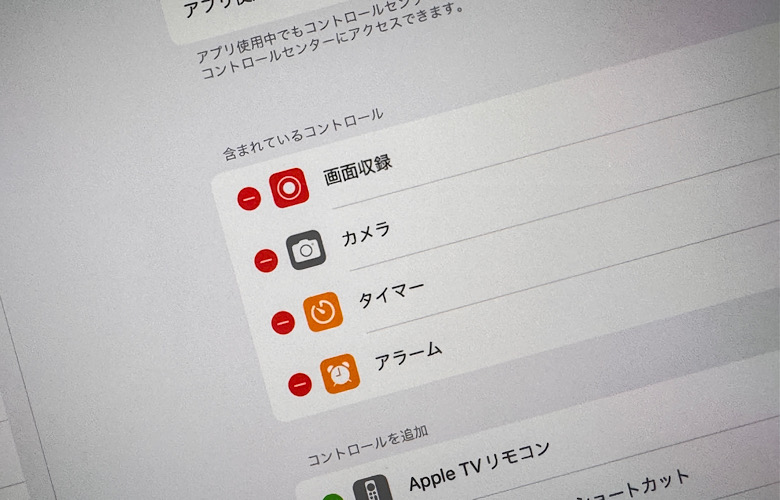
- iPad設定のコントロールセンターで「画面収録」を追加
- コントロールセンターを開き「画面収録」をタップし録画開始
- 画面右上の「画面収録終了」ボタンをタップし画面録画の終了
簡単ですよね。録画したファイルは写真アプリに保存されます。
さらに、iPadのマイクをオンにしておけば、録画中に外部音声を吹き込み、ナレーションを追加することも可能です。
詳細な手順は以下にもまとめていますので、気になる方はチェックしてみてください。
iPadで資産管理をする
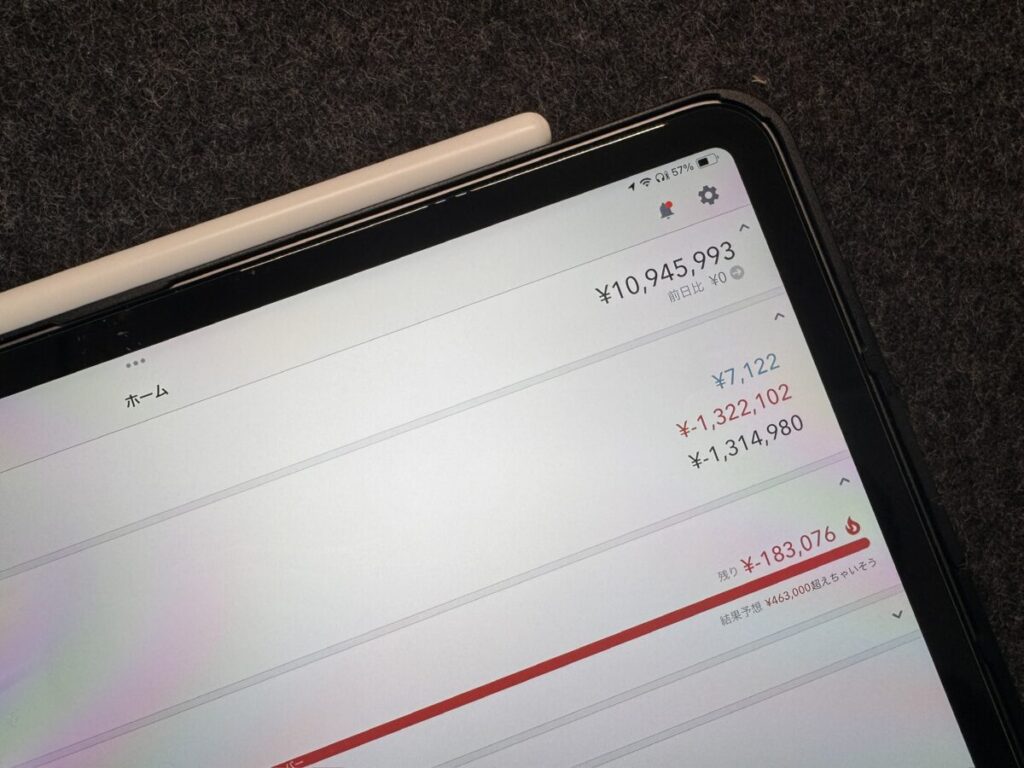
iPadは勉強、読書・エンタメと日々の生活を豊かにしてくれるアイテムですが、資産管理デバイスとしても優れています。
iPadで利用できる「Money Forward ME」アプリを利用することで簡単に資産管理を自動的に行うことができます。一度設定さえしてしまえば、収入や支出を自動的に管理してくれます。
- 家計簿の自動作成
クレカや電子マネー、口座情報を登録すれば後は自動でデータを収集し家計簿を作成してくれる - 入出金履歴の詳細を把握
Amazonや楽天、クレカや証券口座、銀行口座の履歴を簡単に確認ができる - アラート通知
入金や出金でiPadやスマホに通知してくれる
「Money Forward ME」を利用することで、資産と負債を1つにまとめることができ、自分の全財産はいくらなのか、今月はいくら使ったのかとアプリを立ち上げるだけで最新の状況が確認できます。
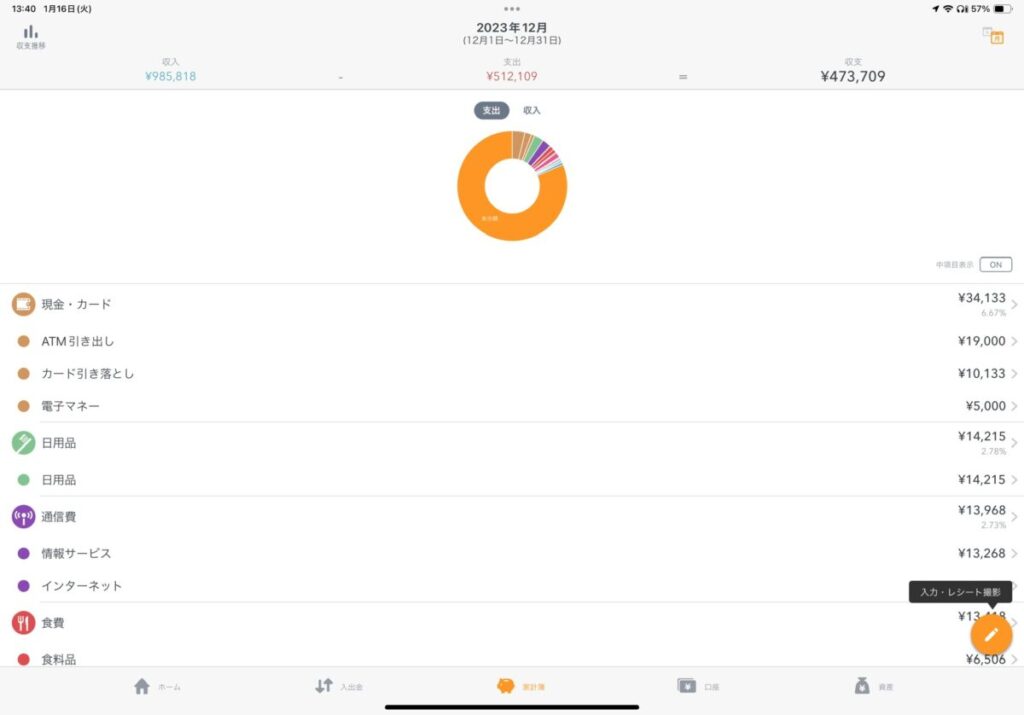
家計簿の作成や、集計はとても手間ですし時間の浪費でしかありません。
私は「Money Forward ME」を利用し副業(主にブログや株取引)や支出の管理を自動で行うことにより、短期間で資産を多く増やすことができました。
私はスタンダード会員ですが、無料会員(4件まで連携可能)でも利用できます。メインで使っているクレカや銀行、電子マネーを登録しておけば月々の収支は把握できるので、まずは無料会員からの利用をおすすめします。
以下の通りiPhoneでも利用できます。iPadの方が画面が大きく視認性が高いのでしっかりとチェックする時はiPadがおすすめです。
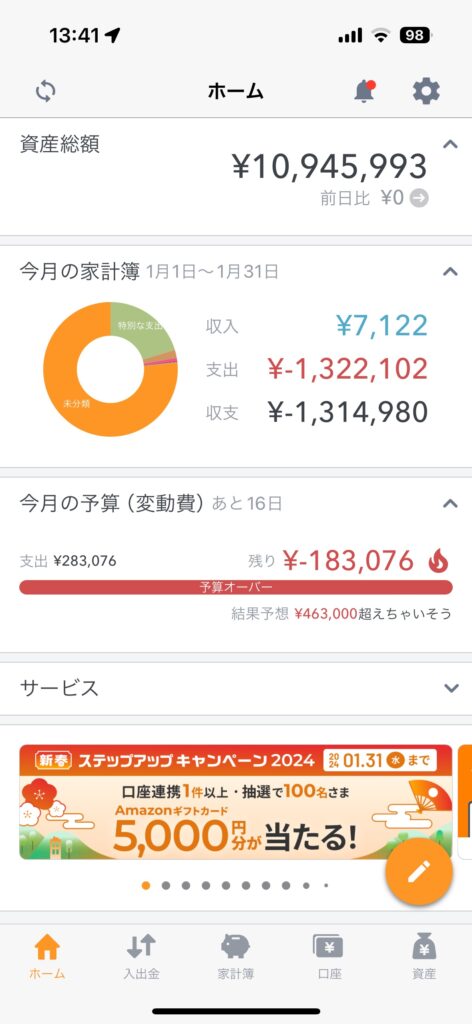
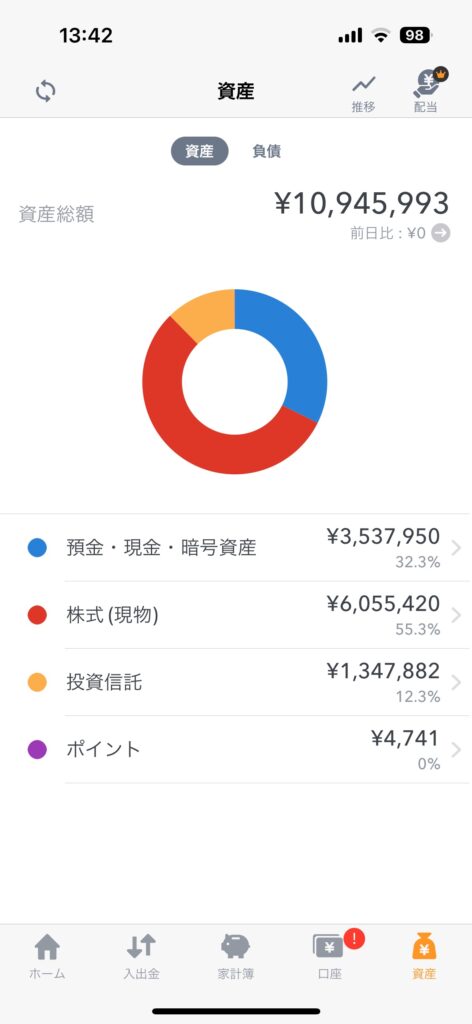
マネーフォワード ME
iPad活用におけるよくある質問
iPadはパソコンと同じように使えますか?
iPadでできないことは何ですか?
iPadはどのようなシーンで活用できますか?
iPadのサポートはどこで受けられますか?
iPadで特に人気のある使い方は何ですか?
iPadで複数のアプリを同時に使用することはできますか?
iPadでの画像編集はどうすればいいですか
iPadで動画編集を行うことは可能ですか?
iPadでマウスやキーボードは使えますか?
iPadでのOfficeファイルの作成は可能ですか?
iPad活用のまとめ

いかがでしたでしょうか?
iPadはただiPhoneがデカくなっただけとか以前は言われましたが…
iPhoneと同じ事がiPadの大画面できるってすごくないですか?情報量が圧倒的ですしPC並みの利用ができます。
他にもiPad純正アプリも素晴らしい品質です。iPadOSのバージョンが上がるにつれて使い勝手も機能もどんどん向上してます。
長くなりましたが、是非一度はiPad利用を検討いただければと思います。
【iPad機種別おすすめポイント】
- iPad第9世代・・・とにかく安く導入したい方向け
- iPad第10世代・・・カラーで個性を出したい方向け
- iPad mini6・・・インプット専用。iPad Proとの2台持ちがおすすめ
- iPad Air5・・・全ての方におすすめ出来るオールマイティなiPad
- iPad Pro・・・iPadをがっつり活用するという方向け
あとは、iPadの故障や盗難があっても大丈夫なようにAppleCareに入りたい所ですが…めちゃめちゃ高いので私は実質233円でコスパのいい「モバイル保険」を利用してます。
iPadをお持ちの方でも、周辺アクセサリでさらにiPad活用の幅が広がります。
最後までご確認いただきありがとうございます。
是非、関連記事もチェックしてください。

































