こんにちは!みつです。
デスク作業環境の重要なアイテムであるライトはどのようなもの使ってますか?
ライトといってもデスク上にそのまま置く「スタンド式」や「クランプ式」「クリップ式」など色々ありますよね。
様々な種類がありますが、個人的に最もおすすめしたいのが「モニター掛け式」タイプです。
今回は「モニター掛け式」タイプの中で最高峰の「BenQ ScreenBar Plus」を紹介したいと思います。

- モニター上に置くタイプでデスクスペースを消費しない
- モニターと手元のみライトを当てるので目に優しい
- 部屋の明るさに応じ自動調光する
- 色温度を2700Kから6500Kの間で調整可能
- 手元のコントローラーで「明るさ」や「色温度」を直感的に調整可能
- BenQ ScreenBar Plus 開封
- BenQ ScreenBar Plus 外観
- BenQ ScreenBar Plus 取り付け
- BenQ ScreenBar Plus を使ってみての感想
- 他モニター掛け式ライトとの比較について
モニター掛け式ライトの最高峰だけあって満足度はとても高いです。ストレスも減って、目に優しく集中力もあがるので是非チェックしてみてください。

ガジェットブロガー
みつ
画像を多く用いて、ガジェットのレビューを専門に提供するブログを運営しています。最大月間30万PVを誇り、ガジェット愛好者やガジェット購入を検討している方々に向けて、詳細かつ視覚的に魅力的なコンテンツを発信しています
BenQ ScreenBar Plus 開封
では、早速ですがBenQ ScreenBar Plus を開封します。
下記が箱の外観となります。高級なアイテムだけあって箱もしっかりとしております。
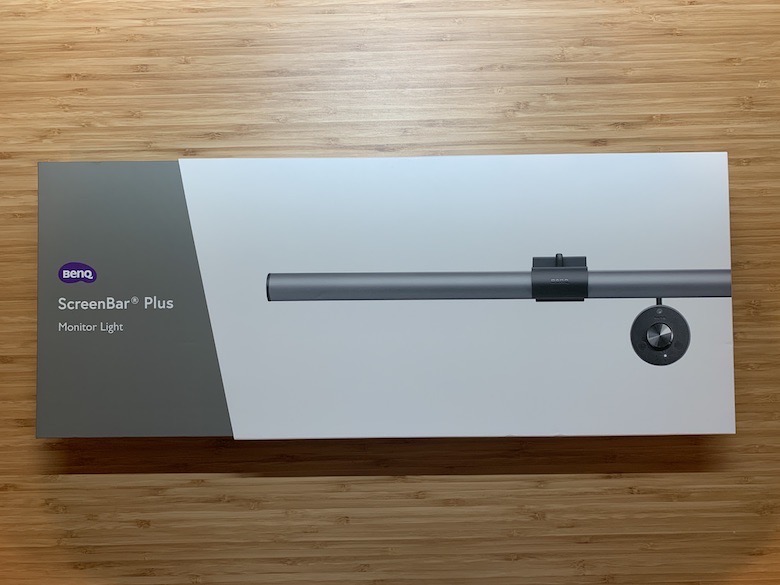
箱もこだわりがあり、箱の白い部分をスライドします。
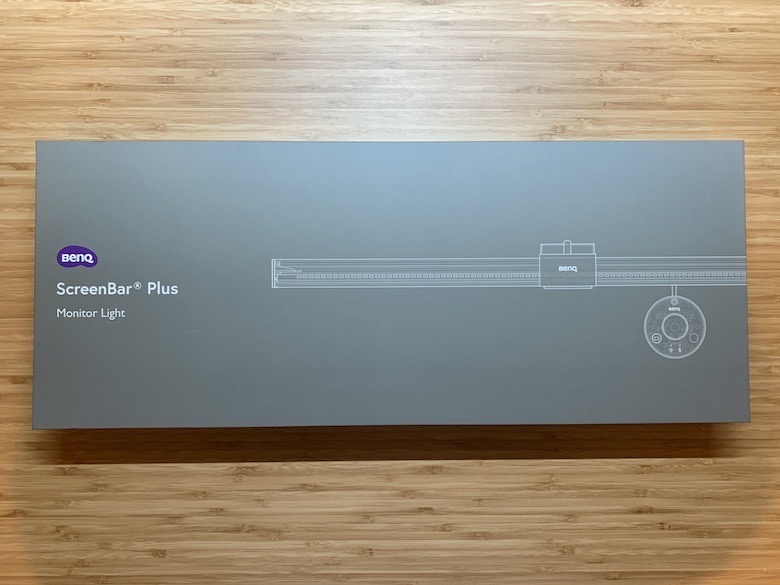
開封するとBenQ ScreenBar Plus の各アイテムが確認できます。

BenQ ScreenBar Plus本体や、私の最も期待しているコントローラーが入ってます😅
[safe title=”BenQ ScreenBar Plus同梱物一式”]- BenQ ScreenBar Plusライト本体
- BenQ ScreenBar Plus専用コントローラー
- ライト本体を支えるクリップ
- 説明書および保証書
BenQ ScreenBar Plus 外観
同梱物を取り出すとこんな感じです。ぱっと見ではライトとはわからないですね😅

BenQ ScreenBar Plus専用コントローラーのケーブルをほどくと、下記の通り「USB-C」と「USB-A」の二股に分かれてます(詳細は取り付けの箇所で補足します)

とはいえ、単品でみてもよくわからないですね😅では、モニターに取り付けます。
BenQ ScreenBar Plus 取り付け
まずは、結果からですが以下がモニターへ「BenQ ScreenBar Plus 」を取り付けた状態です。

 みつ
みつ
モニター上に「ScreenBar Plusライト」とデスク上に「専用コントローラー」設置してます。恐ろしい程シンプルでデスクスペースを消費しないです。
ちなみに、以下はBenQ ScreenBar Plus を設置する前の状態です。

BenQ ScreenBar Plus の設置手順は以下の通りです。
以下の通り、ライト本体をクリップ本体に差し込みます。

 みつ
みつ
注意点として背面より専用コントローラーのUSB-Cケーブルを挿すので、下記のようにUSB-Cポートが見えるようにしっかりと位置をあわせてください。

これは難しい事は1つもなくモニター中央にクリップをひっかけます。本当に乗せるだけです。


上記の通りライト後ろのUSB-Cポートに専用コントローラーのUSB-C端子を差し込みます。
 みつ
みつ
専用コントローラーのもう一方のUSB-A端子はUSB-Aの充電器などに繋ぎます(BenQ ScreenBar Plus には充電器は付属してません)
超簡単ですよね。ライト本体をクリップに挟んでモニターの置く。そしてケーブルを差し込むのみです。
BenQ ScreenBar Plus を使ってみての感想
では、実際にBenQ ScreenBar Plus を使ってみての感想を紹介します。
デスクスペースを有効活用できる
これは「モニター掛け式デスクライト」なので分かっていた事ですが、デスクスペースを消費しないのが最高です。

強いていうと、専用コントローラーの設置スペースを消費する位でしょうか?
でかいデスクを使っていればスペースは問題ないと思いますが、一般的なデスクサイズって120cm × 60cmですよね。
そこにノートPC、モニター、キーボード、マウス、スマフォや充電器もろもろ置くと圧倒的にスペース足りないですよね😅
以下記事で紹介しているような、「Amazonベーシックモニターアーム」などでモニターやパソコンを浮かせるとスペースは確保できますが…
一般的なデスクライトは圧倒的にデスクスペースを消費します。
やはりデスクライトは「モニター掛け式」に限ります。
だってモニター上の使わないスペース(デットスペース)を利用するので、そもそもデスクスペース消費しないですよね😄
 みつ
みつ
BenQ ScreenBar Plus はモニターとほぼ一体化しているので、一般的なデスクライトのような圧迫感もなくストレスフリーです。
モニターと手元のみにライトをあてるので目に優しい
これはBenQ ScreenBar Plus に限らずモニター掛け式ライトの特徴ですが、目に直接光が入ってこないんですよね

下記画像を利用させていただくとイメージがよく伝わるかと思いますが、以下のように光が目に直接あたりません。
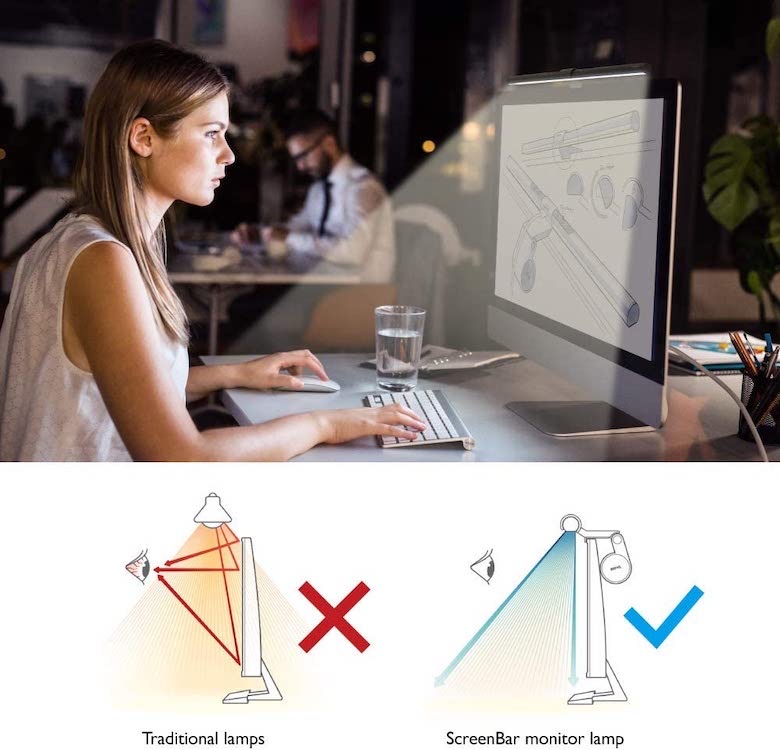
デスクに置くタイプのデスクライトって光が強めのものが多く目が痛いものが多い気がします😅
あと表現が難しいのですが…
一般的なデスクライトは全体をまんべんなく照らすのではなくどちらかと言うとピンポイントで照らすタイプが多い気がします。
BenQ ScreenBar Plus だとモニターや手元(キーボードやマウス近辺)全体を均等に明るく照らしてくれます。
 みつ
みつ
目に優しくて、ストレスがないんですよね。
自動調光機能が素晴らしい
BenQ ScreenBar Plus には光を検知するセンサーが付いており、室内の明るさに応じて自動で明るさを調整してくれます。
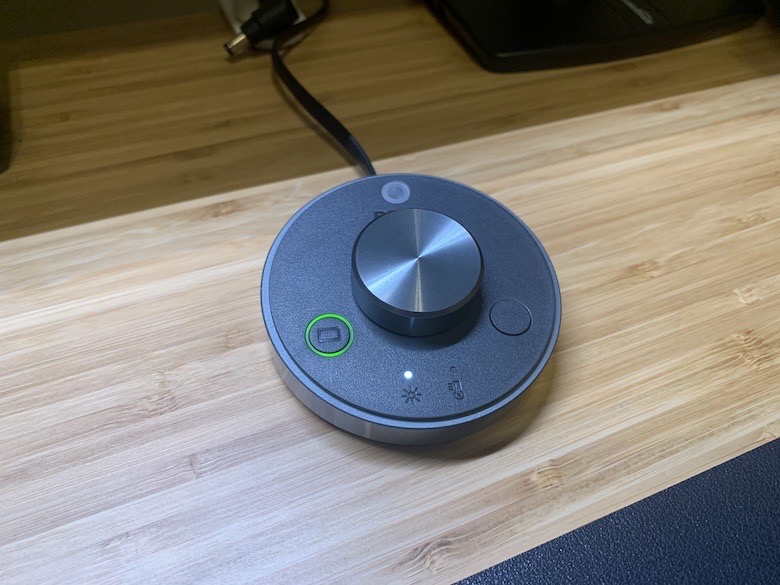
上記の緑色点灯しているボタンが「自動調光ボタン」です。
細かな調整せずとも、付属のコントローラーの「自動調光ボタン」をポチるけで自動で光を調整してくれます。
これまたストレスフリーで素晴らしいです。
明るさや色温度のカスタマイズが可能
BenQ ScreenBar Plus の自動調光機能が素晴らしいといった後ではありますが…
自動調光のみでなく、コントローラーの調整ダイヤルで明るさや色温度の細かなカスタマイズが可能です。
明るさの調整について
明るさはコントローラーのダイヤルを回す事で14段階の調整が可能です。
14段階も調整できれば十分ですよね。ダイヤルの作りもとてもしっかりしており細かなダイヤル操作が可能です。
ダイヤルを回すと同時に自動調光ボタンは消灯し、自動調光がしっかりとオフになります。
色温度の調整について
BenQ ScreenBar Plus は色温度を2700K〜6500Kで調整可能です。
色温度っていってもわかりずらいですよね。具体的には蛍光色から温かみのあるオレンジ色への調整が可能です。
 最小2700K
最小2700K 最大6500K
最大6500K例えばですが、読書や勉強などの集中したい時には蛍光色、夜などは温かみのあるオレンジ色など利用するのがおすすめです。
利用シチュエーションにあわせ集中力を上げられ、環境に適した細かな設定ができるので助かります。
コントローラーは圧倒的に便利
私が知らないだけかもしれませんが、モニター掛け式ライトタイプでBenQ ScreenBar Plus のみ唯一コントローラーがあります。
このコントローラーでライトを操作できるのが本当に素晴らしいです。

わざわざモニター上に手を伸ばさずとも、手元のコントローラーでライトのオンオフや明るさの調整ができてしまいます。
調整ダイヤルを回す事で細かな明るさ調整や色温度調整が瞬時にできます。
曲面ウルトラワイドモニターにも問題なくBenQ ScreenBar Plus は利用できる

ディスプレイの作業領域を広げたいという事で、曲面ウルトラワイドモニター「LG 35WN75C-B」を買いました。
 【35WN75C-Bレビュー】USB-Cケーブル1本で映像出力と給電可能な曲面ウルトラワイドモニター メリット・デメリット紹介
【35WN75C-Bレビュー】USB-Cケーブル1本で映像出力と給電可能な曲面ウルトラワイドモニター メリット・デメリット紹介
記載の通り「曲面」となっており、モニターが以下の通りモニター内側に湾曲しているような状態でちょっと「BenQ ScreenBar Plus 」がひっかける事ができる事が心配でした😅

まぁ画像をみていただければわかる通り問題なく設置できました。
ウルトラワイドモニターは作業領域が広いだけあって圧倒的にデスクスペースを消費します。
逆にBenQ ScreenBar Plusはデスク作業領域を消費しないので、ウルトラワイドモニターとの相性も抜群だと思います😄
他モニター掛け式ライトとの比較について

実は既にモニター掛け式ライトは持っていました。
以前使っていたモニター掛け式ライト「Quntisモニター掛け式ライト」でモニター掛け式ライトの素晴らしは理解してました。
ただ、しばらく使っていると…意外と明るさ調整しようと思いモニター上に手を伸ばすのが面倒なんですよね😅
後、Quntisモニター掛け式ライトでも明るさ調整が可能なのですが、BenQ ScreenBar Plus のような細かな設定ができないので結構調整がストレスでした。
1日のうちデスクにいる時間は最も長いので、今後の投資という事でBenQ ScreenBar Plus を購入しました。
モニター掛け式ライトについては個人的には以下おすすめです。

- Quntisモニターライト:低コストでモニター掛け式ライトを導入したい方
- Quntisモニターライト(リモコン):低コストでリモコン付きライトを導入したい方
- BenQ ScreenBar:本体タッチ操作のモニター掛け式ライト
- BenQ ScreenBar Plus :有線リモコンのモニター掛け式ライト
- BenQ ScreenBar Halo:無線リモコンの最上位モニター掛け式ライト
デスクスペースを消費するからコントローラー不要など、色々な意見あるかと思いますが個人的にはコントローラーは必須です😅
ただ総じてモニター掛け式ライトはメリットが多いので、環境に適したライトを検討いただければと思います。
Twitter上の口コミ
BenQのScreenBar Plus導入!
手元だけしっかりと明るく照らしてくれて、今のところ最高です👍 pic.twitter.com/oI0O2UKysx
— Pan (@PannSenpai) August 21, 2021
ずっと欲しかったBenQ ScreenBar Plus、ようやく入荷したので早速買いました!
最高です!点灯させると一気に部屋の雰囲気が変わるので作業するぞってスイッチが入る気がします。良い買い物でした。 pic.twitter.com/1nRTGWUTbq— OzaShin ボーマス53 D73 (@OzaShin_Music) May 14, 2020
BenQ様から
ScreenBarモニターライト
頂きました!!!BenQのモニター愛用してるので
すんごく嬉しいです!!
ライトも2種類あって
こんなに快適になるなんて
思わなかったです😎
めっちゃ良いぃいいいいい!
BenQ最高!BenQ最高!
ゼッティー最強!ゼッティー最強! pic.twitter.com/LJW3zuJEZd— 🏏Ng_ゼッティー🏈 (@zettychannel) November 29, 2021
まとめ

いかがでしたでしょうか?
今回はモニター掛け式ライトの最高峰「BenQ ScreenBar Plus」を紹介いたしました。
あらためておすすめポイントを紹介いたします。
- モニター上に置くタイプでデスクスペースを消費しない
- モニターと手元のみライトを当てるので目に優しい
- 部屋の明るさに応じ自動調光する
- 色温度を2700Kから6500Kの間で調整可能
- 手元のコントローラーで「明るさ」や「色温度」を直感的に調整可能
- いいモノという事もあり高価
- ライト上にカメラを設置したい場合は要注意
- コントローラーが有線(無線の方がよかった)
おすすめな人
- デスクスペースを有効活用したい方
- ライトが目にあたり眩しいと感じる方
- ライトで目が疲れやすい方
モニター掛け式ライトのメリットはお伝えした通りですが、BenQ ScreenBar Plus のコントローラーでさらに使い勝手が向上します。
「BenQ ScreenBar Plus 」は今後も大切に使っていきたいと思います😄
[safe title=”モニター掛け式ライトのおすすめ”]- Quntisモニターライト:低コストでモニター掛け式ライトを導入したい方
- Quntisモニターライト(リモコン):低コストでリモコン付きライトを導入したい方
- BenQ ScreenBar:本体タッチ操作のモニター掛け式ライト
- BenQ ScreenBar Plus :有線リモコンのモニター掛け式ライト
- BenQ ScreenBar Halo:無線リモコンの最上位モニター掛け式ライト

ちなみに専用コントローラーから2本のケーブル(USB-Cのライト本体用・USB-Aの給電用)を配線しますが、配線を見えない形でキレイにするには下記のような結束バンドやケーブルホルダー利用がおすすめです。
[safe title=”ケーブル整理のために購入したもの”][/safe]具体的な利用例は以下記事でも補足しております。
下記は関連記事となります。もしよければ確認いただけると嬉しいです😄
 【BenQ ScreenBar Haloレビュー】最高におすすめなデスクライト | 無線リモコン、背面ライトが特徴のモニター掛け式ライト
【BenQ ScreenBar Haloレビュー】最高におすすめなデスクライト | 無線リモコン、背面ライトが特徴のモニター掛け式ライト
 【デスクツアー】生産性と快適性にこだわったデスク環境紹介|デスク周りのおすすめガジェット紹介
【デスクツアー】生産性と快適性にこだわったデスク環境紹介|デスク周りのおすすめガジェット紹介
 【35WN75C-Bレビュー】USB-Cケーブル1本で映像出力と給電可能な曲面ウルトラワイドモニター メリット・デメリット紹介
【35WN75C-Bレビュー】USB-Cケーブル1本で映像出力と給電可能な曲面ウルトラワイドモニター メリット・デメリット紹介
 【2022年1月】買ってよかったモノ7選 総額20万円くらい
【2022年1月】買ってよかったモノ7選 総額20万円くらい
 【2024年】QOL爆上がり!厳選された生活向上アイテム紹介
【2024年】QOL爆上がり!厳選された生活向上アイテム紹介
最後までご確認いただきありがとうございます。
少しでも参考になれば幸いです。
























