iPadはマウスとトラックパッドが利用できるみたいだけど、実際はどちらがおすすめなの?
 困った人
困った人
 みつ
みつ
今回はそんなお悩みにお答え致します!
こんにちは!みつです。
私は初代iPadから利用しており、Smart Keyboard Folio+マウスで利用したり…はたまたトラックパッド付きのキーボードをしたりしております。
今回はどちらがおすすめかを、私なりの結論を出したいと思います!
マウスは疲れるからトラックボールかトラックパッドしか使わないんですけどそれでも手が疲れてきた
— haruto (@peace_hrplkl) June 27, 2021
トラックパッドいいですよ…! マジックマウスが個人的にめちゃくちゃ肩凝ってダメなので、トラックパッドに感動しております!!
— まるみ@育てるデザイナー (@nicoicon_design) June 23, 2021
- iPadでは「トラックパッド」と「マウス」どちらがおすすめかを比較
- Magic Keyboard以外のおすすめトラックパッドキーボード紹介
気になる箇所をタップ! 非表示

ガジェットブロガー
みつ
画像を多く用いて、ガジェットのレビューを専門に提供するブログを運営しています。最大月間30万PVを誇り、ガジェット愛好者やガジェット購入を検討している方々に向けて、詳細かつ視覚的に魅力的なコンテンツを発信しています
iPad利用におけるトラックパッドとマウスの比較について
今回はiPad用のトラックパッドキーボードとして「ロジクールFolio Touch」、iPad用のマウスとしては「ロジクールMX Master 2S」を比較したいと思います。


いやいや、トラックパッド代表であればMagic Keyboardでしょ?
という声が聞こえてきそうですがロジクールCombo Touchに関してはMagic Keyboardに負けずと劣らない素晴らしいアイテムなので今回はこちらを基本に比較したいと思います。
Combo Touch詳細レビューについては、以下へまとめております。
 Combo Touch レビュー:iPadの最適キーボードはこれ!Magic Keyboardとの比較で明らかになるメリット・デメリット
Combo Touch レビュー:iPadの最適キーボードはこれ!Magic Keyboardとの比較で明らかになるメリット・デメリット
今回のトラックパッドとマウス比較ポイントは以下となります。
- カーソル移動
- ドラック&ドロップ
- 画面スクロール
- ジェスチャー操作
- 機動性
 みつ
みつ
両方使っている私の結論から言ってしまうと…「トラックパッドキーボード」が超絶おすすめです。

①トラックパッドとマウスのカーソル移動比較
これはもう圧倒的にトラックパッドです。

そもそも、マウスを利用するにあたっては体の多くの部位を利用します。マウスはカーソル移動のために「手の平」「手首」「腕」と多くの箇所の稼働が必要です。
トラックパッドであれば、基本的には「指(主に人差し指と中指)」だけの操作でカーソル移動が完結し体への負荷は最小限です。
一見細かなカーソル操作はマウスが得意なイメージがありますが、Folio Touchレベルのトラックパッドになるとそこら辺のマウスより細かなカーソル操作が可能です。
そして、ご説明するまでもなくカーソル操作からのキー入力切り替えもトラックパッドに軍配があがりますよね(キーボードからマウスにそもそも持ち替える必要がなくトラックパッドないで完結します)
②ドラック&ドロップ
これもトラックパッドに軍配があがります。
トラックパッドは右手人差し指でドラックしたい対象を選択し(押し込んだまま離さずに)、右手の中指でドラックします。
人差し指と中指のみでドラック&ドロップで完結します。
マウスは「指」「手の平」「手首」「腕」と多くの部位の稼働が必要です。
③画面横スクロール
結論はトラックパッドに軍配上がります。
これは、iPadでマウス使っている方は周知だと思いますが…一般的なマウスだと横スクロールできないんですよね
 みつ
みつ
これが私の中ではかなり不便です…
トラックパッドであれば、二本指で右から左にスッとなぞるだけで、以下のようにiPadホームの2画面目へ切り替える事が可能です。
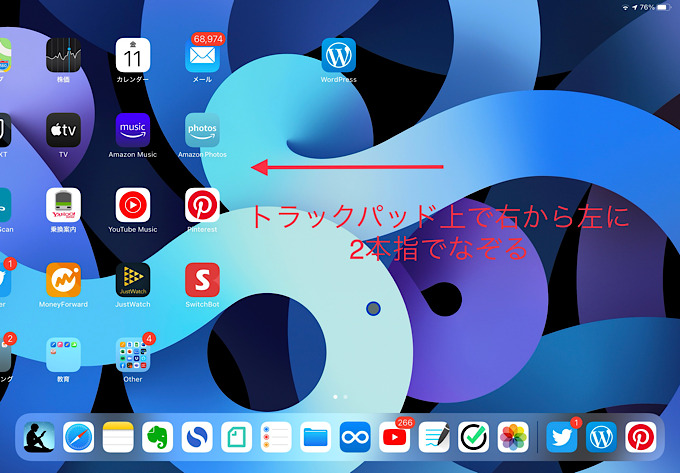
マウスを使っている方であれば、画面を横スクロールしたい場合は直接画面のタッチパネルで横スクロールされていると思います
トラックパッド利用前のマウス利用時、私は直接画面のタッチパネルでスクロールしてました😅
ただ、MX Master 2Sのような横スクロールボタンがついたマウスであればマウスでもスクロールを行えます。

ただ大型マウスなので、外でもiPadを利用したいという人には現実的ではないのでマウスにこだわるならばロジクールの同MXシリーズ「MX ANYWHERE 3」が最も適しているかと思います。
そして、マウスとは別にiPad向けの以下のようなキーボードが必要となります。
④ジェスチャー操作
これもトラックパッドです。

3本指でトラックパッドを下から上になぞってのホーム画面表示。2本指でトラックパッドを左から右になぞり「戻る」操作
3本指でトラックパッドを左から右になぞりアプリ切り替え作業…などなど
もうMacBookですよね。トラックパッドは完璧です。
多機能ボタンマウスを準備し「ホーム画面表示」「戻る」「進む」を各ボタンに割り当てるという手がありますが、設定も手間ですしトラックパッドの便利さには敵わないです。
キーボードのショートカットでcommand+Hキーでホーム画面表示、Command+TABキーでアプリ切り替えなどショートカットを覚えるのも1つですが、覚えてもトラックパッドの操作感にはかなわないですよね😅
⑤機動性
これも説明不要でトラックパッドですよね。
Folio TouchもMagic Keyboardもキーボードを開くだけで、即カーソル操作やキー入力が可能です。
マウスの場合は電源をオンにしてデザリングする必要がありますし、(マウス単体利用はあまりないと思うので)キーボードも同様にBluetooth接続が必要です。
仮にsmart keyboardを利用していたとしてもやはりトラックパッドの機動性にはかないません。
とはいえマウス派の人は「キーボード&マウス」を持ち歩かなくてはいけないんですよね😅トラックパッドキーボードであればケースだけです。
まとめ

今回は下記の観点でトラックパッドとマウスを比較致しました。
- カーソル移動
- ドラック&ドロップ
- 画面スクロール
- ジェスチャー操作
- 機動性
私なりの結論としては、全項目がトラックパッドに軍配となりました。
iPadで「キーボード+マウス」または「トラックパッド付きキーボード」のどちらかを利用すべきかを迷っている方にはいい判断材料になったのではないでしょうか?
私の結論はトラックパッド付きキーボードがおすすめです。
とはいえ、Magic Keyboardはかなり高価なので相当予算のある方以外は無理なアイテムです。
そのため私は価格面、品質面、携帯性など諸々考慮し下記iPad Air4のCombo Touchを利用しております。
予算のある方にはMagic Keyboardがおすすめです。純正だけあって至高のキー入力です。
私は予算面やApple Pencilでの入力シチュエーションが多いのでCombo Touch利用しております。
ロジクールCombo Touch(無印iPad・iPad Pro・iPad Air4)
個人的には総合点でナンバー1です😄iPad ProやiPad Air4、無印iPadで利用可能なロジクールのCombo Touchです。

おすすめポイントを要約すると以下になります。
- 日本語キーボード
- トラックパッド付きでマウス不要
- iPadに最適化されたキー配置で入力も快適
- タイピングだけでなく動画視聴含めた最適な角度設定が可能
- バックライト付き
- Smart Connectorで給電やペアリング不要
- キーボードを取り外してタブレットとして利用できる
下記の通り前作(Folio Touch)で出来なかったキーボードの取り外しができて機動性がとても上がっています。

こちらはiPadキーボードの最適解と思います。私はiPad Air4用Combo Touchを利用しています。
[safe title=”機種別ロジクールCombo Touch”]- 無印iPad(第9世代・第8世代・第7世代)のCombo Touch
- iPad Air4のCombo Touch
- iPad Pro11インチのCombo Touch
- iPad Pro12.9インチのCombo Touch
 みつ
みつ
個人的にはコスト面からもMagic Keyboardよりおすすめしたいです。購入せずとも是非チェックして欲しいアイテムです。
iPad Pro用 Combo Touch

iPad Air4用 Combo Touch

 みつ
みつ
個人的には、最強のキーボードケースかと思いますが。Amazon売れ筋ランキングでもMagic Keyboardを抑えて1位を独占してます。
下記にCombo Touchを利用しての詳細をまとめております。気になる方はチェックいただければと思います。
 Combo Touch レビュー:iPadの最適キーボードはこれ!Magic Keyboardとの比較で明らかになるメリット・デメリット
Combo Touch レビュー:iPadの最適キーボードはこれ!Magic Keyboardとの比較で明らかになるメリット・デメリット
私はCombo TouchでiPadキーボード探しの旅を終了しました😄
上記キーボードについては下記YouTubeにて詳細が紹介されております。
参考 iPad活用の関連記事
iPadを活用するおすすめアクセサリ
 【2024年】最新版iPad Air必須の周辺機器およびアクセサリ
【2024年】最新版iPad Air必須の周辺機器およびアクセサリ
 【2023年】最新版iPad mini6必須の周辺機器およびアクセサリ
【2023年】最新版iPad mini6必須の周辺機器およびアクセサリ
 【2023年】iPad第9世代(第8世代)おすすめアクセサリー
【2023年】iPad第9世代(第8世代)おすすめアクセサリー
iPadをPC化するアクセサリ
 Combo Touch レビュー:iPadの最適キーボードはこれ!Magic Keyboardとの比較で明らかになるメリット・デメリット
Combo Touch レビュー:iPadの最適キーボードはこれ!Magic Keyboardとの比較で明らかになるメリット・デメリット
 【Magic Keyboardレビュー】iPad Pro・iPad Air最高のキーボード メリット・デメリット紹介|ロジクールCombo Touchと比較
【Magic Keyboardレビュー】iPad Pro・iPad Air最高のキーボード メリット・デメリット紹介|ロジクールCombo Touchと比較
 【2023年 最新版】iPad mini6キーボードおすすめ12選を比較
【2023年 最新版】iPad mini6キーボードおすすめ12選を比較
 【2023年最新】iPadにおすすめなBluetoothマウスとトラックパッド式
【2023年最新】iPadにおすすめなBluetoothマウスとトラックパッド式
iPadで出来ることを増やすおすすめハブ
 【2023年 最新版】iPad mini6おすすめUSB-Cハブ21選を比較【USBハブおすすめポイントあわせ紹介】
【2023年 最新版】iPad mini6おすすめUSB-Cハブ21選を比較【USBハブおすすめポイントあわせ紹介】
最後までご確認いただきありがとうございます。
少しでも参考になれば幸いです。
























初めまして。
楽しく拝見させて頂きました。
マウスでの横スクロールですが、キーボードのShift↑キーを押しながらホイールを回すと横スクロールできたような気がします。
間違いだったらごめんなさい。
※SmartNewsのタブは出来ました。
てるりんさん
コメントありがとうございます😊
Shift押しながらだとそんな事ができるんですね
勉強になりました。ありがとうございます!