- 最高の打鍵感のキーボードいい!
- テンキーレスのミニマリストキーボードがいい!!
- 1つで複数PCを操作したい!

今回はそんなお悩みにお答えします!
こんにちは!みつです。
みなさんキーボードは何を使ってますか?
私は1日のうち最も長く触れている「キーボード」と「マウス」には出来る限りの投資をしてます。
今までは最高にタイピングしやすい「ロジクールMX KEYS」と最強マウス「ロジクールMX Master 3s」を愛用してました。
今回は私が待ちに待ったキーボード…
ミニマリスト向けのテンキーレス版キーボード「ロジクールMX KEYS mini」が発売されました。

今回は「MX KEYS mini」を手に入れる事ができたのでメリット・デメリット含め紹介致します!
- マルチペアリングで3台のデバイスを自由に切り替え
- 至高の打鍵感
- テンキーレスでマウスとの距離が近づきマウス操作が容易になる
- 専用アプリLogicool Optionsでのカスタマイズが可能
- ミュートON/OFFや音声入力のショートカット機能が便利
- 3色のカラー展開
- 持ち運びに便利でiPadとの組み合わせも最高
- やはりUSB-C充電は便利
この記事の内容
※他詳細(外観や口コミ、よくある問合せ)については下記「タップできる目次」よりチェック
至高の打鍵感で、PC(MacBookやWindows)やiPadと共用できる最高のデバイスです。自宅や外出先で活用し作業効率が高まる事は間違いなしです😄

テンキーあり版がいい方は、最新のMX KEYS Sがおすすめです!詳細レビューしてます!

ガジェットブロガー
みつ
画像を多く用いて、ガジェットのレビューを専門に提供するブログを運営しています。最大月間30万PVを誇り、ガジェット愛好者やガジェット購入を検討している方々に向けて、詳細かつ視覚的に魅力的なコンテンツを発信しています
MX KEYS miniの概要
MX KEYS miniはクリエイター向けに作成されたミニマリストキーボードです。コンパクトでスマートなキー操作を行う事によって快適に作業をする事ができます。

MX KEYS miniの特徴は以下の通りです。
- クリエイター向けミニマリストキーボード
- 3つの接続先を登録できワンタッチで切替可能
- 絵文字・ディクテーション・ミュートON/OFFのショートカットキー搭載
- スマートイルミネーション(バックライト)機能を搭載
- 最長5ヶ月の連続利用が可能
- Bluetooth、Logi Bolt USBレシーバーで接続が可能
- ロジクールFLOWでMac/Windowsとシームレスな操作が可能

MX KEYS miniの製品仕様は以下の通りです。
| 項目 | MX KEYS mini |
| 製品イメージ |  |
| 高さ | 131.95mm |
| 幅 | 295.99mm |
| 奥行き | 20.97mm |
| 重量 | 506.4 |
| 充電 | USB-C充電 |
| カラー | グラファイト/ペールグレー/ローズ |
| 利用可能OS | Windows、Mac、ChromeOS、Linux、Android、iPadOS |
| 接続方式 | Bluetooth、USBレシーバー(Logi Bolt USBレシーバー) |
| 接続デバイス | 最大3台 |
| FLOWコントロール | 最大3台 |
| 対応ソフト | Logi Options対応 |
| 価格チェック | Amazon |
MX KEYS miniの開封および同梱物について
MX KEYS miniを開封します。下記は箱の外観です。

箱を開くとMX KEYS miniをPCと接続する方法や、最大3つのPCに接続できるなど操作概要が記載されてます。

同梱物を取り出すと以下の通りです。

- MX KEYS mini本体
- USB-C to USB-Aケーブル
- 保証書やマニュアル
上記ケーブルの通りMX KEYS miniはUSB-Cで充電するタイプのキーボードです。
MX KEYS miniの外観
キーボード全体感は以下の通りです。コンパクトでクールな感じですね😄

私は上記の通り「ペールグレー」というカラーのものを購入しました。カラーバリエーションは以下の通り3色展開になっております。
- ペールグレー
- グラファイト
- ローズ
キーボード上部には「電源スイッチ」と「USB-C充電ポート」が付いてます。

MX KEYS miniを横から見た状態です。適切な角度がついていて入力がしやすそうです😄

キーボード本体が滑らないように裏面には上部に2つ、下部に3つの滑り止めがついてます。

重さは以下の通り500g程度になります。


剛性もしっかりとしており、ハードな高速タイピングにも全く問題なく対応できます。
MX KEYS miniを使ってみての感想
外観などを紹介させていただきましたが、私が使ってみての感想を紹介いたします!
マルチペアリングで3台のデバイスを自由に切り替え

フルキーボード版の「ロジクール MX KEYS S」と同様に「MX KEYS mini」も3台のデバイス登録ができます。上記のESCキー右隣1〜3ボタン押すだけで接続先の切り替えが可能です。
ちなみに私は以下の通り3デバイスを登録し利用しております。
- Windows(会社利用)
- MacBook(プライベート利用)
- iPad
一度だけBluetooth接続をした後は、1〜3のボタンを押すのみで接続先を切り替えられるので本当に便利です😄
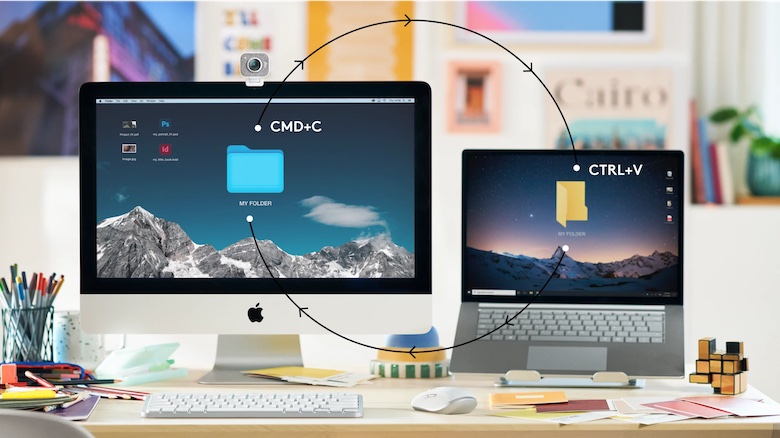
また、「ロジクールMX Master 3」を組み合わせて使う方であればマウス(ロジクールMX Master 3)の移動を行うだけで、ロジクールFlowが利用できます。
ロジクールFlowでは、MacBookとWindowsの異なるOS間も「ロジクールMX Master 3」と「MX KEYS mini」の1セットのみで2つのPCの操作できます。
そして、異なるOS間のファイルコピーもできてしまいます。
至高の打鍵感

「ロジクールKX800 MX KEYS」を利用していた方には説明不要かと思いますが、「MX KEYS mini」も素晴らしい打鍵感をしっかりと引き継いでおり至高の打鍵感です。
個人的に感じている特徴です。
- キートップに丸い窪みがあり指がしっかりと収まり入力ミスを防げる
- 浅すぎない適切なキーストロークで高速入力がしやすい
- キーボード裏面に傾斜があり、適切な角度でキー入力ができる
- 薄めのキーボードであるが剛性が高くハードな利用にも耐えられる

いろいろ書きましたが本当に入力しやすいです。まさに至高のキーボードです。
テンキーレスでマウスとの距離が近づきマウス操作が容易になる

「ロジクールKX800 MX KEYS」は最高のキーボードでした。
ただ…フルキーボードだからしょうがないのですが、右手でのキーボードとマウス間の移動が結構ストレスなんですよね😅
お仕事でテンキーを多用される方なら「ロジクールKX800 MX KEYS」は素晴らしいアイテムになるのですが、私のようにほぼテンキーを利用しない場合は「MX KEYS mini」が最適解になります。
このキーボードとマウス間の移動距離なのですが、1日のうち大半をキーボードとマウス利用に費やしているので無用なストレスは解消したいです。


テンキーレスキーボードなので、デスクスペースの消費も少なく収まりがとてもいいです😄
やはりUSB-C充電は便利

「MX KEYS mini」は電池式ではなくUSB-Cでの充電式になります。
「ロジクールKX800 MX KEYS」同様にしっかりと汎用的なUSB-Cに対応してます。バッテリー性能も優秀で以下の通りになってます。
【MX KEYS miniのバッテリー性能】
- 5ヶ月間の連続利用が可能
- バックライトオンの場合は10日間の連続利用が可能
ちなみに充電しながらのキー入力も問題なく可能です。
バッテリー機能も優秀なので、あまり充電の機会はないですが「マグネット充電ケーブル」を利用するとケーブル抜き差しする事なくサクッと充電する事ができます。

MX KEYS miniのおおよそのUSB-Cポート位置にケーブルを近づけるだけで、パチっとケーブルがくっついて充電が快適です。
ミュートON/OFFや音声入力のショートカット機能が便利

今回に新たに導入されたショートカットキーが便利でした。
実際は、キーボードのファンクションキーに特殊機能を割り当てて、ファンクションキーを押す事で利用できる機能です。
代表的な特殊機能(ショートカット)は以下になります。
- F6キー:音声入力で話した内容を自動でテキスト化
- F7キー:絵文字の入力
- F9キー:ミュートのオンオフ
音声入力などは人によっては多用されるかもしれませんが、私が特に使うのが「ミュートのオンオフ」機能です。
私は普段業務で「Zoom」や「Teams」をよく利用します。
社会人の方や大学生の方には激しく同意いただけるかと思いますが、会議中に不要なノイズを入れないために自分が喋る時はミュートオフにしますよね。
そのため、会議中のミュートのオンオフのシチュエーションって結構あるんですよね😅
ミュートのオンオフのショートカットはやはり嬉しいですね。
念のためですが、ショートカット利用にあたっては、ロジクールの「Logicool Options+」のインストールが必要なのでご注意ください。

「Logicool Options」で他のファンクションキーに別の機能を割り当てことも可能です。
3色のカラー展開
ロジクールKX800 MX KEYSは「グラファイト」色のみの展開でしたが、MX KEYS miniは下記の3色展開になります。

- ペールグレー
- グラファイト
- ローズ
私はマウスの「ロジクールMX Master 3」のミッドグレイとあわせるために、今回はペイルグレーを購入しました。

マウスと色味もあってとてもいい感じです。
この色味は「Apple Magic Keyboard」と近しい所もあるので、MacBookの外付けキーボードとしても相性はよさそうです😄
打鍵感はグラファイトがいい
あまりにも良すぎて2つ目のグラファイトを買ってしまいました。

なぜ買ったかというと、ペールグレーとキータッチの質感が若干違うんですよね😅いやいや同じ機種で馬鹿な。。と思われるかもしれないのですが私は異なる気がします。
ペールグレーは乾いたキータッチな感じで、グラファイトは吸い付くようなしっとりした感じです。
以前、ロジクールKX800 MX KEYSを使っていたせいもあるのか、この吸い付くようなしっとり感がお気に入りで思わず買ってしまいました。ロジクールSignature M650とも相性はいいです😄

まぁここは好みの世界なのでどうしてもペールグレーがいいという人以外はグラファイトを個人的にはおすすめ致します。
持ち運びに便利でiPadとの組み合わせも最高

iPad Proに「MX KEYS mini」と「ロジクール MX ANYWHERE 3」を合わせてみました。
iPadにあったサイズでミニマルな感じが最高ですよね😄
そして、見た目だけでなくMX KEYS miniはWindowsのみでなくApple(MacBook・iPad)に最適化されたキーレイアウトなので打鍵感のみでなくキー操作も快適です。
先に紹介の通りボタン1つでデバイス切り替えも出来るので、「PC」と「iPad」をお持ち方でも正直これ1つあればOKですね。
ちなみに私の現在の入力環境は以下の通りです。だいたい4万5千円程度の環境です。
【私の入力環境】
- iPad Proはトラックパッドマウスの「Combo Touch(約2万円)」
- M1 MacBook Airは「MX KEYS KX800(約1万4千円)」
MX KEYS miniでテンキーレス版になった事により持ち運び可能になりました。iPad用とPC1用のキーボードをMX KEYS miniでまかなうとコスト的にもかなりいいですね😄
持ち運びも可能なミニマルサイズのMX KEYS miniですが、そのまま持ち歩くのはさすがに苦しいのでしっかりとした「保護ケース」の利用をおすすめします。
専用アプリLogicool Optionsでのカスタマイズが可能
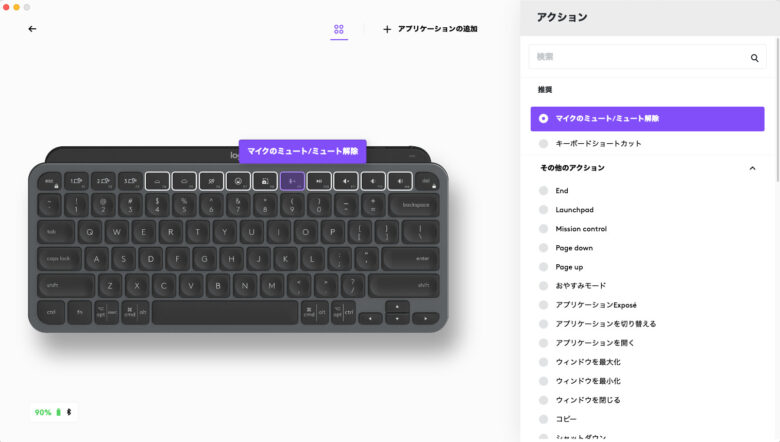
ロジクールのキーボードやマウスの上位モデルは専用アプリケーション「Logicool Options Plus」に対応しています。
本アプリでは、アプリに登録されたデバイスを管理し、ボタンへの機能割り当てやアプリケーション(Excelやブラウザなど)毎に細かなボタン設定が可能です。
MX KEYS miniの口コミ
Twitter上のコメントもかなりの高評価ですね😄
MX KEYS miniがMacBookでUS配列認識されてしまう問題と解決方法

MX KEYS miniは最高のキーボードなのですが1つ問題がありました。
MacBookで利用するとJIS配列なのにUS配列と認識されてしまいアットマーク(@)やカッコ(「」)が正しく入力できないという問題がありました。
色々調べた結果、MacBookについては正しく「JIS配列」と認識させることができ問題が解消しました。
今回はその解決手順をざっくりと紹介致します😄
MacBookにMX KEYS miniを繋いだ状態で環境設定のキーボードを開きます。
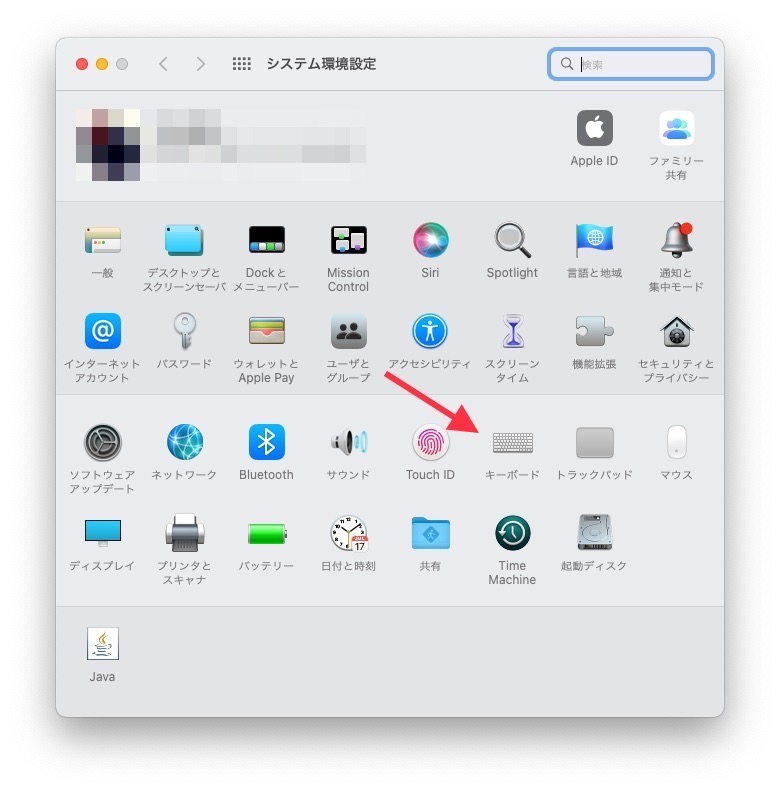
下記の通り「キーボードの種類の変更」を選択する。
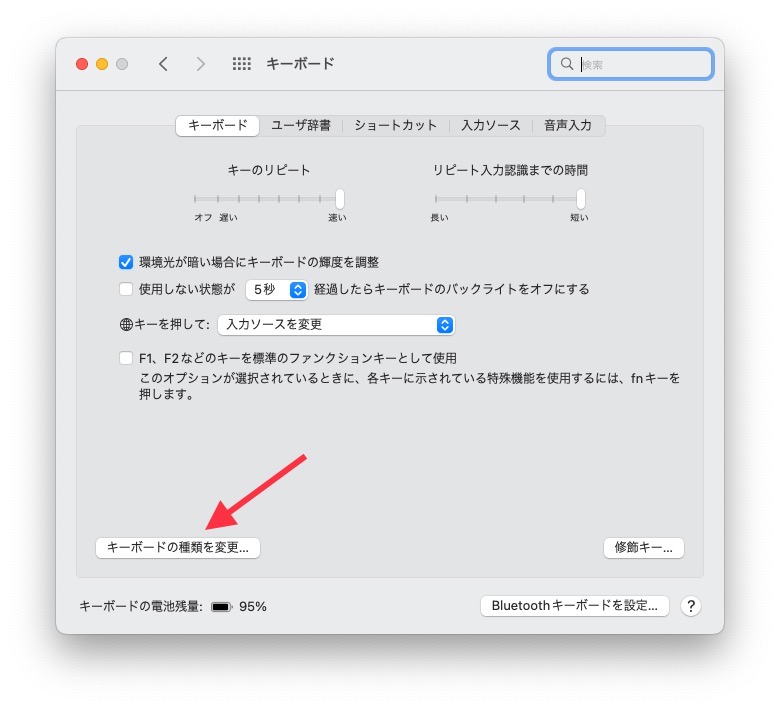
キーボード設定アシスタントを実行する。下記の「続ける」を選択
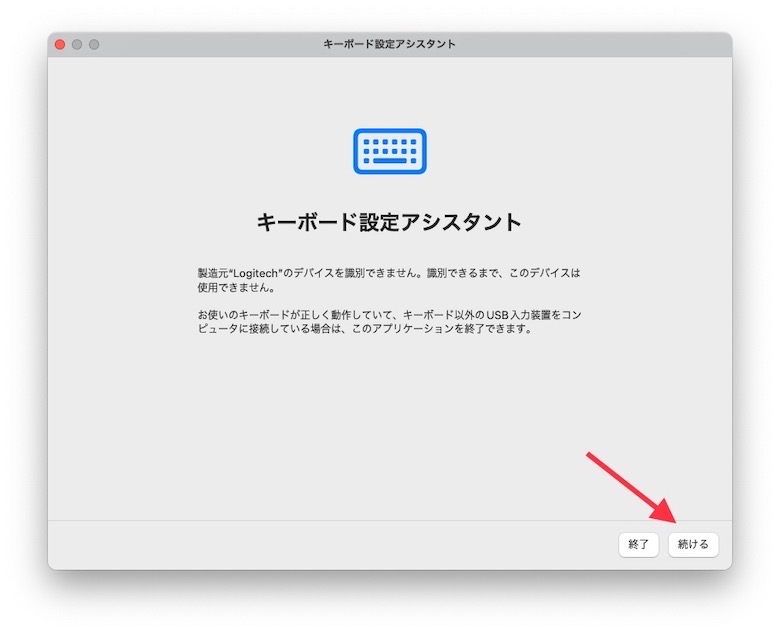
画面の操作指示に従いキー操作を実施します。
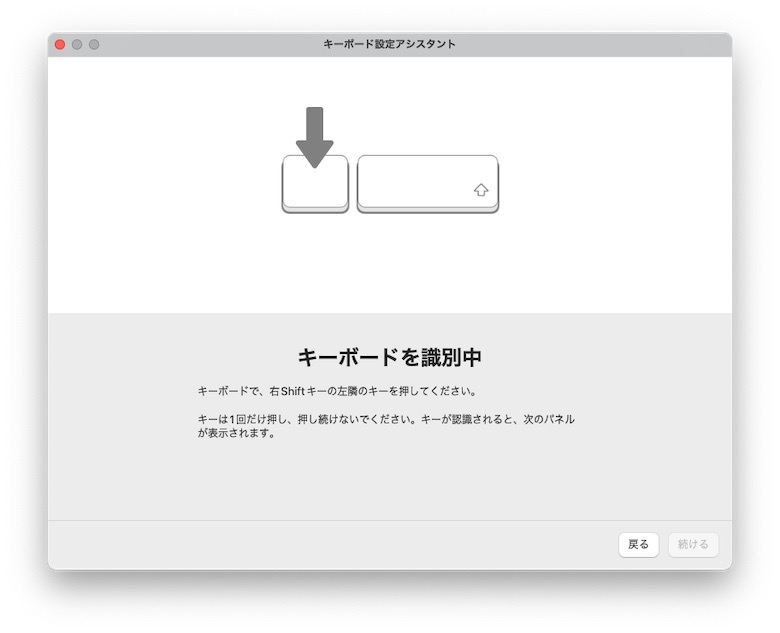
以下の通り「JIS(日本語)」となっている事を確認し「完了」を選択します。
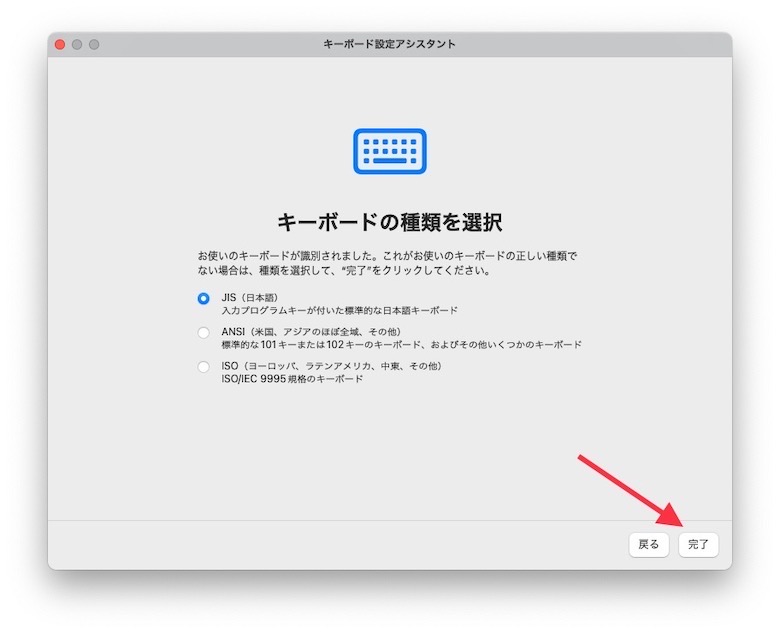
一回の操作で直らない場合があります。私は2回本操作を実施した所、正しくJIS配列として認識されました。
MX KEYS mini for mac 英語配列が発売

MX KEYS mini発売時は日本語配列のみでした。
英語配列の愛好者はMX KEYS miniのデメリットとしてあげておりましたが…とうとう英語配列の「ロジクール MX KEYS mini for mac」が発売されます。
これで個人的には万人におすすめできるキーボードになりました😄
まぁ私は日本語配列しか使えないんですけど😅
まとめ

いかがでしたでしょうか?
今回は「MX KEYS mini」の外観や使ってみての感想を紹介致しました。
フルサイズの「KX800 MX KEYS」は最高の打鍵感ではありましたが、「MX KEYS mini」では「KX800 MX KEYS」で感じていた不満が解消されより満足度の高いアイテムになりました。
改めておすすめポイントの紹介です。
メリット
- マルチペアリングで3台のデバイスを自由に切り替え
- 至高の打鍵感
- テンキーレスでマウスとの距離が近づきマウス操作が容易になる
- 専用アプリLogicool Optionsでのカスタマイズが可能
- ミュートON/OFFや音声入力のショートカット機能が便利
- 3色のカラー展開
- 持ち運びに便利でiPadとの組み合わせも最高
- やはりUSB-C充電は便利
デメリット
- MacやiPadだとUS配列認識する(解決策は本記事の「こちら」へ記載)
- キー入力における打鍵感にこだわりのある人
- 複数デバイス(Mac/ Windows/iPad)を利用している人
- クラムシェルモードを利用している人
- iPadの外付けキーボードが欲しい方
- テンキーのせいでマウスとキーボード距離が遠いのが嫌な人
- ロジクールが好きな人
過去に色々なキーボードを使ってきましたが、この価格帯では最高峰のキーボードではないかと個人的には思ってます。
個人的には全ての方におすすめできる最高のキーボードかと思います。是非一度チェックしてもらえると嬉しいです😄
テンキー必須ならロジクール MX KEYS Sが最高におすすめ!
最高に相性のいいマウス「ロジクール MX MASTER3s」
最後までご確認いただきありがとうございます。
少しでも参考になれば幸いです。
















